2022.7.7
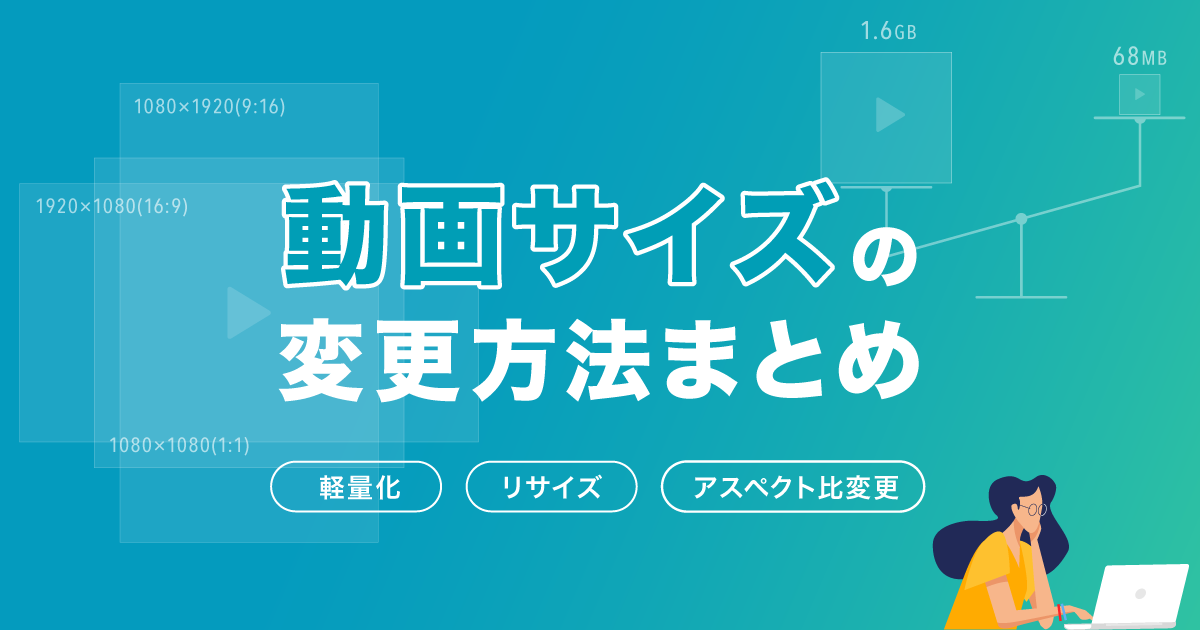
動画サイズの変更には2つの意味があります。
一つは「動画のファイルサイズを軽くする」という意味です。
動画をメールで送ろうとすると、ファイルが重すぎて送れなかったという経験をした方も多いのではないでしょうか。
もう一つは「動画の画角(アスペクト比)を変更する」という意味です。
例えば16:9(横型)の動画を9:16(縦型)にサイズ変更し、TikTokに投稿するといった使い方が挙げられます。
本記事では、「ファイルサイズを軽くする」「動画の画角を変更する」両方の意味における動画サイズの変更方法をまとめています。
![]() おすすめお役立ち資料
おすすめお役立ち資料
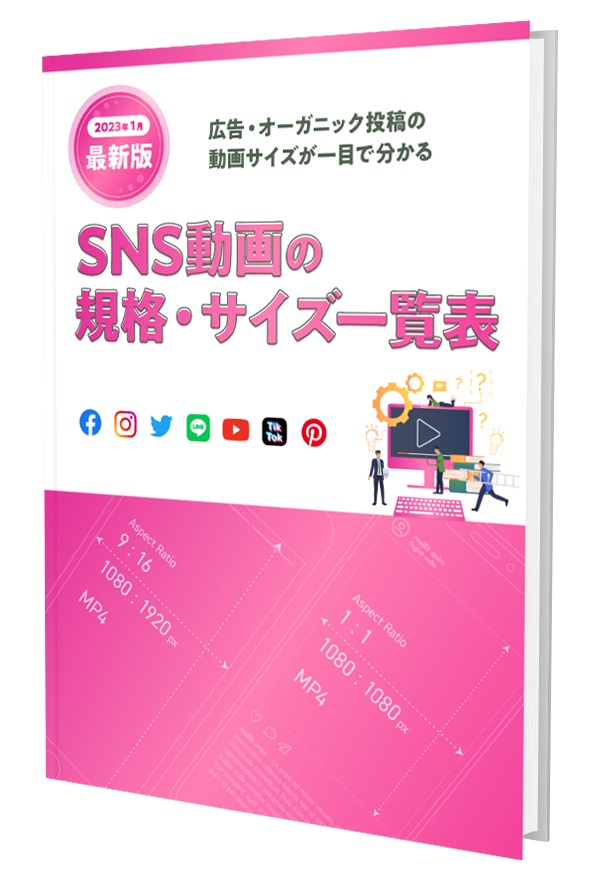
【23年最新版】SNS動画の規格・サイズ一覧表
各媒体の「広告」「オーガニック投稿」の動画規格がわかります。SNS広告・SNS公式アカウントを運用している方はぜひご覧ください。
まずは動画のサイズに関する基本用語を解説します。
アスペクト比とは動画や画像の長辺と短辺の比のことで、横:縦で表されることが多いです。
媒体によって推奨されるアスペクト比は異なります。
画素数とは、その画像を構成している小さな点(=ピクセル)の数です。
解像度とは、1インチ1辺のピクセル数つまり密度を指します。
密度であるため、同じ画素数でも小さなスマートフォンと大型のテレビでは解像度は異なります。
画素数が高いと情報量が多くなるため、当然容量も多くなります。
ビットレートはbps(bits per second)と表記され、1秒あたりのデータ量を示します。
一般的に、ビットレートが高いほど、映像や音声の詳細が鮮明に表現されますが、ファイルサイズも大きくなります。
フレームレートはfps(frame per second)と表記され、動画が1秒間に表示するフレーム(静止画の1コマ)の数を表します。
パラパラ漫画をイメージすると分かりやすいでしょう。
例えば30fpsは、1秒間に30枚のフレームが表示されることを意味します。フレームレートが高いほど動きがなめらかになりますが、ファイル容量も必然的に多くなります。
それでは簡単な基本用語を確認したところで、実際に動画のファイルサイズを軽くする方法を具体的に解説していきます。
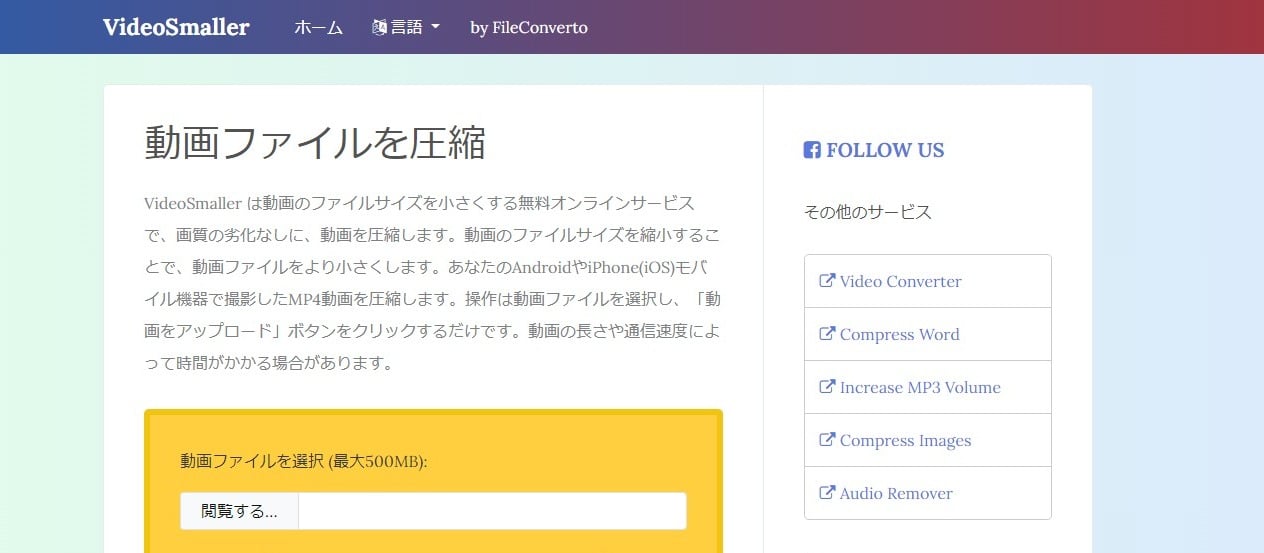
出典:VideoSmaller
VideoSmallerは、最大500MBまでの動画のサイズを小さくできるサービスです。
無料かつオンライン(Web上)で利用でき、画質の劣化も防いでくれます。
【使い方】
対応しているファイル形式は次の通りです。
さらに、アップロードした動画ファイルは一定時間で削除されるため、セキュリティが心配な方も利用しやすいサービスです。
動画を短く切り分け(トリミング)、動画のサイズを小さくする方法です。
特別なソフトをダウンロードする必要はなく、各パソコンに元々搭載されている編集機能でトリミングできます。
Windowsで動画をトリミングする方法
Macで動画をトリミングする方法
Adobe ExpressはAdobe社が提供するオンラインデザインツールで、ソフトをダウンロードすることなく動画のサイズ変更が可能です。
Instagram、Twitterなど主要SNSの動画サイズをカバーしており、ワンクリックの簡単な操作で完結します。
一方、動画内の特定の部分を画角に収めるといった微調整は苦手なため、カジュアルな修正に向いているツールと言えるでしょう。
【使い方】
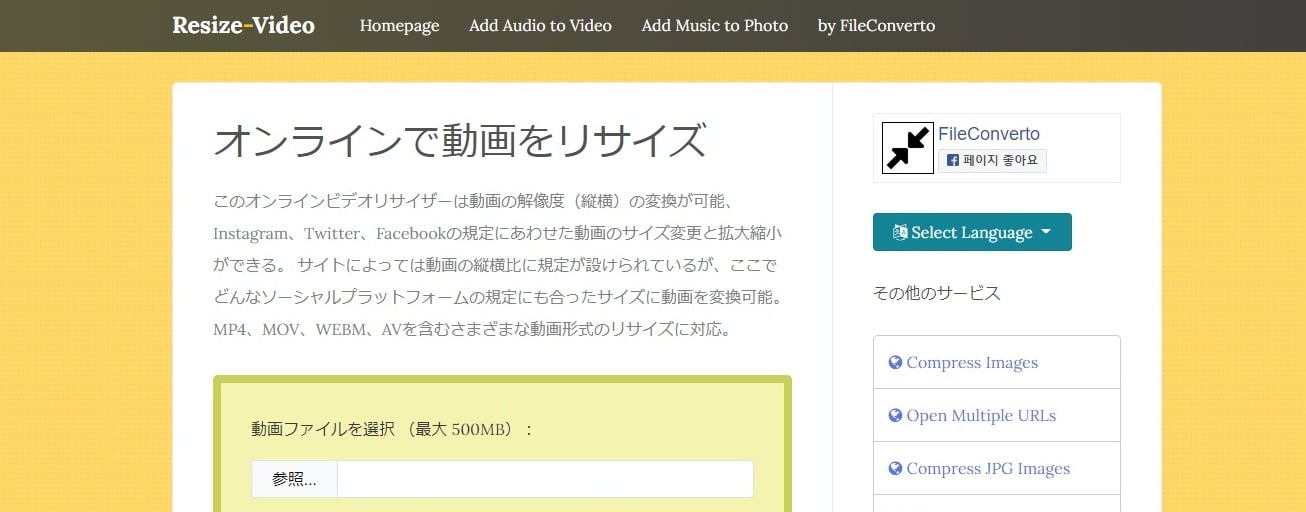
出典:Resize Video
Resize VideoはInstagram、Twitter、Facebookの規定に合わせた動画サイズ変更ができるサービスです。
MP4、MOV、WEBM、AVをはじめとする様々な動画ファイル形式に対応しています。
解像度を下げることで動画ファイルを小さくすることも可能ですが、画質の劣化に注意しましょう。
【使い方】
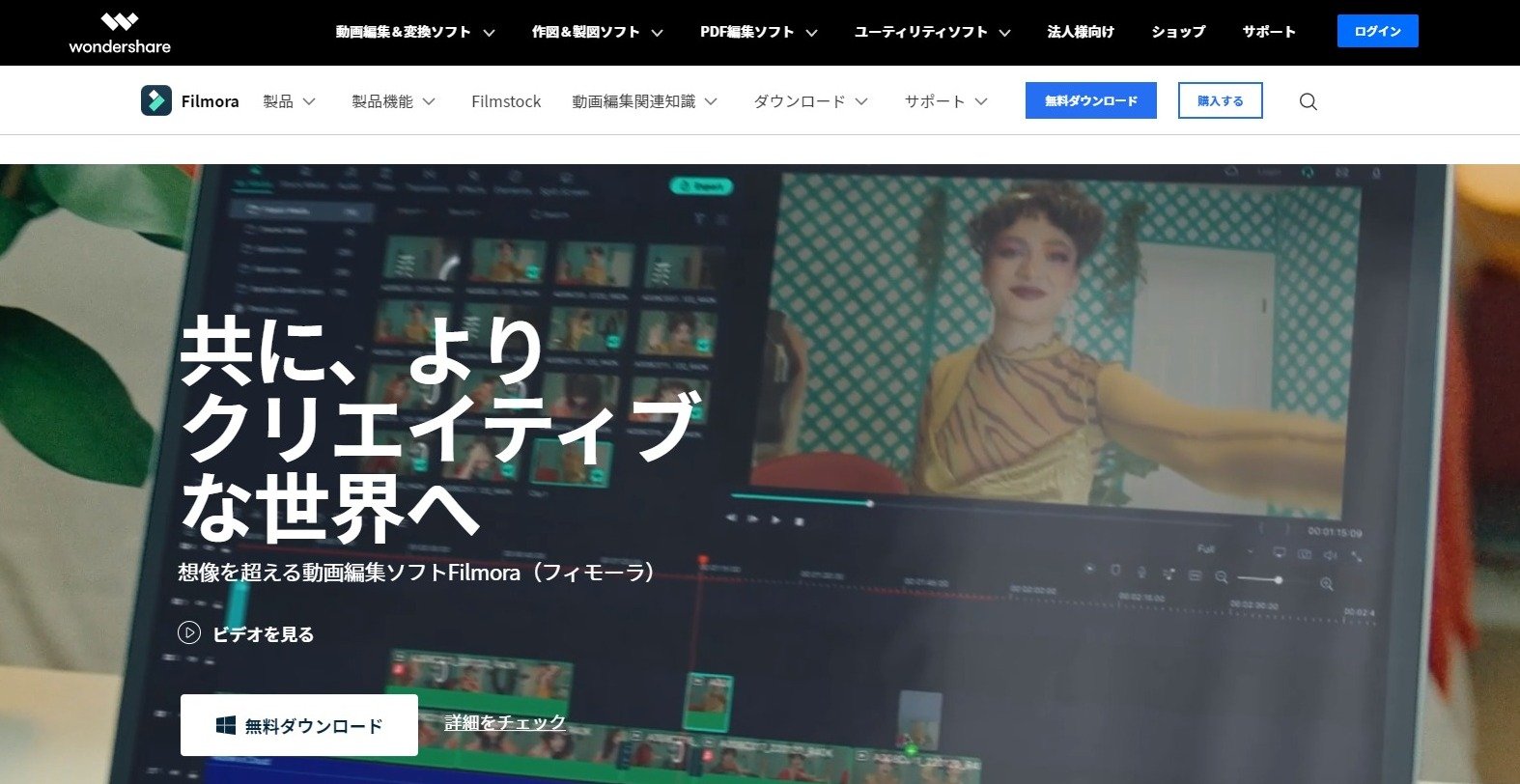
出典:Fimora
FimoraはWondershare社が提供している動画編集ソフトで、シンプルな操作にて動画サイズを変更できます(16:9、4:3、1:1、9:16に対応)。
無料版もありますが、ウォーターマーク(Fimoraのロゴマーク)が透かしで入ってしまうため、有料版を利用しましょう。
有料版は個人利用で年6,980円から利用でき、いつでも解約可能です。
一方、操作自体はシンプルですが、「フレームレート」「ビットレート」といった専門用語を事前に理解しておく必要があります。
LetroStudioは法人利用に特化した動画編集ツールで、9:16〜16:9のサイズだけでなく、動画を投稿したい媒体に合わせてフリーサイズで動画作成が可能です。
事前に投稿したいサイズがわかっていれば、そのサイズに合わせて動画を作成することで、工数削減につながります。
SNS広告やSNS投稿、商品紹介に特化したテンプレートが1,000以上搭載されており、各テンプレートを駆使することで、サイズ違いの動画も柔軟に制作できます。
SNS広告も、フィード投稿も、縦型もこれ1つ!おすすめ動画編集ツール
▶LetroStudioのテンプレートをみる
ファイル形式を変換したり、解像度を変更したりすると、必然的に画質・音質にも影響が出てきます。
動画のデータ量はビットレート(bps)とフレームレート(fps)で決まります。
再掲になりますが、ビットレートとは1秒間あたりのデータ量で、フレームレートは1秒間に表示されるコマ数です。
トリミングではない方法で動画を軽くする場合、このビットレートとフレームレートに調整が加わります。
念の為、動画のバックアップをしてから変換するようにしましょう。
動画のファイルサイズが大きいほど、圧縮する時間は長くなります。
解像度と動画の長さ、パソコンの性能などによって異なりますが、動画再生時間の1.5倍程度の時間が目安になってきます。(参考:SOURCENEXT)
提出期日が決まっている場合は、あらかじめ動画サイズの圧縮時間を考慮に入れておきましょう。
動画サイズを変更するにあたって、必要な縦横比を各SNS別にまとめました。
SNS投稿を通してユーザーから良い反応を得るためには、各SNSのフォーマットにあった動画制作が重要です。
Instagramの主な投稿面は「フィード」「ストーリーズ」です。
広告出稿時、オーガニック投稿共に
が推奨されています。
広告と通常投稿では規格が異なることもあります!詳しい記事はこちら
▶【2022年度最新版】Instagram動画の規格・サイズまとめ
Twitterで推奨されているアスペクト比は以下です。
Twitter上での「動画」の再生時間やファイル容量など規格はこちら
▶【2022年最新版】Twitter動画の規格・サイズまとめ
Facebookで推奨されているアスペクト比は以下です。
Facebook動画広告の種類や規格はこちら
▶【最新版】Facebook動画広告の種類や規格を徹底解説!
LINEの広告で推奨されているアスペクト比は以下です。
LINE動画広告の総まとめ記事はこちら
▶事例で学ぶ「成果につながる動画広告」制作のコツとは?
TikTokで推奨されているアスペクト比は9:16です。
スマートフォンを縦にして撮影した動画は自動的に推奨サイズになりますが、他のサイズの場合は自らサイズの変更を行う必要があります。
サイズ変更を行わない場合、横型の動画として上下に黒い帯が入った状態で投稿されます。
TikTok動画の総まとめ記事はこちら
▶【まとめ】TikTok動画のサイズや長さ、解像度は?|動画作りのポイントも事例で解説! (aainc.co.jp)
動画サイズの変更方法を、「ファイルの容量を小さくする」「動画のアスペクト比を変更する」方法に分けて解説しました
抜粋すると、ファイルの容量を小さくしたい方は「VideoSmaller」、動画の比率を調節したい方は「Adobe Express」や「LetroStudio」がおすすめです。
LetroStudioはパワーポイントのような操作で誰でも簡単に動画制作ができ、本記事で紹介した「フレームレート」や「ビットレート」のような専門用語の知識がなくても問題ありません。
各SNSのトレンドを反映・最適なサイズのテンプレートを多数用意しています。実際にどのようなテンプレートがあるのかや、操作感を確認したい方は、ぜひ7日間・制作本数無制限の無料トライアルでお試しください。
記事公開日:2022.07.07
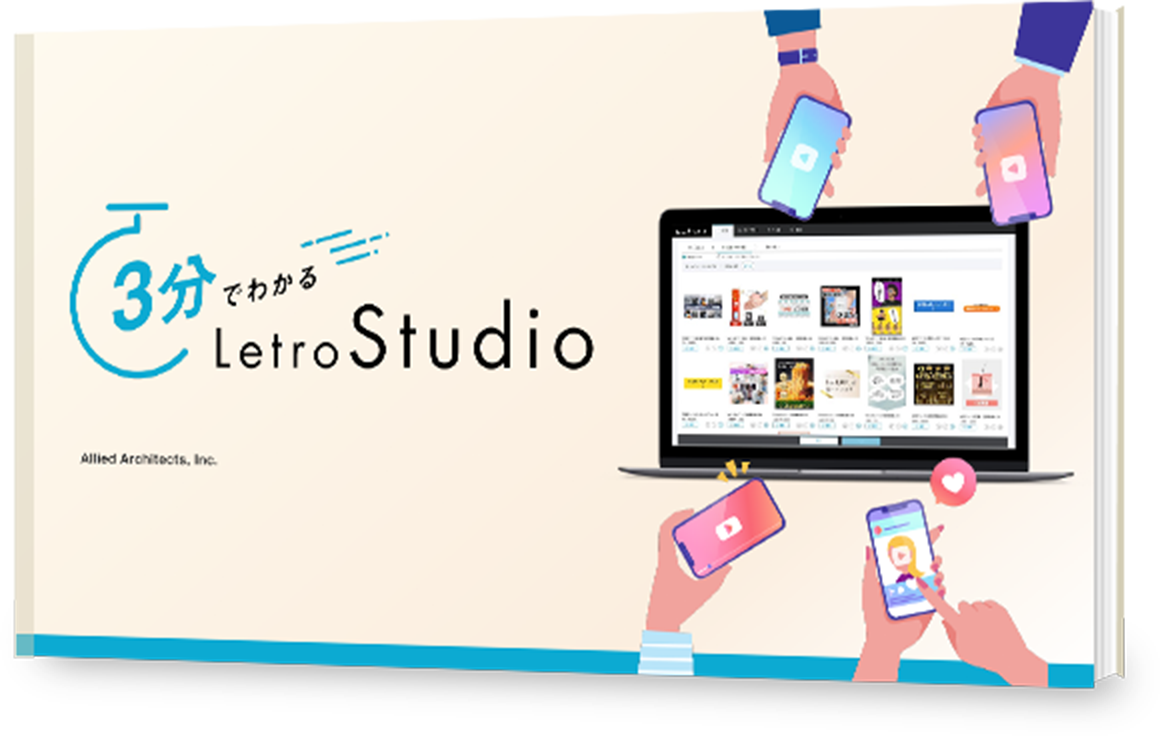
LetroStudioは、「パワポ感覚×柔軟な制作機能」「媒体別の勝ちトレンドを反映した1000以上のテンプレート」と「広告×SNSに精通した専任コンサルタントの1to1支援」が特長の動画制作ツールです。
ただ動画を作るだけではない、広告・営業販促の成果につながる動画マーケティングをとことん支援します。
機能詳細や料金プランを具体的に知りたい方は是非ダウンロードください。