2022.9.28
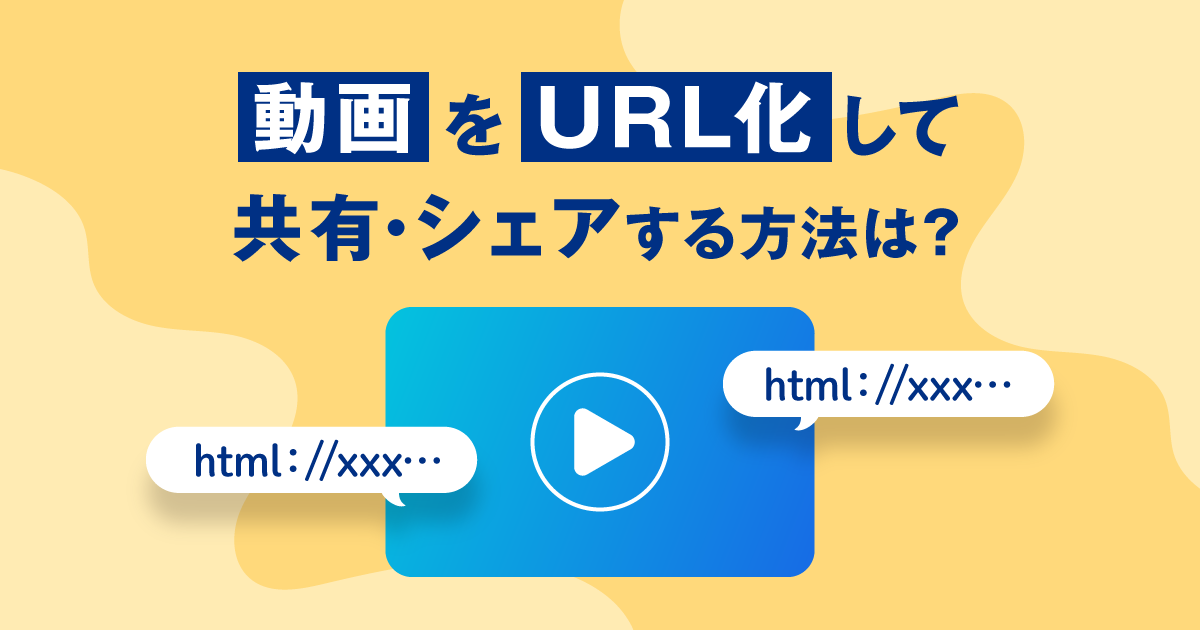
「動画ファイルを書き出した後、URL一つでスムーズに社内外へシェアできたら良いのに…」と感じたことがある人は多いのではないでしょうか?
動画ファイルは、容量が大きくなりがちです。社内の他部署や、社外提携先に共有しようとしても、容量が大きすぎてスムーズに送信できない場面が多々あります。
そこでこの記事では、制作した動画ファイルをにURLに変換して、社内外へ楽に共有ができる便利なツールを紹介します。
動画を制作後、社内外へファイル共有する方法として、以下のパターンが考えられます。
| ・動画ファイルそのものを、メールやチャットに添付する。 ・動画ファイルを、クラウドストレージにアップロードして、その格納場所を相手と共有する。 |
ところが、一本の動画ファイルとは、膨大な量の画像および音声ファイルで構成されているため、どうしても容量が大きくなりがちです。動画の画質が高いほど、あるいは、収録時間が長いほど、ますますファイル容量は大きくなっていきます。
ファイルそのものをメールやチャットに添付しようとしても、容量オーバーになったら、そもそも送りたい相手に受け渡すことができません。
「ではクラウドストレージにアップロードして共有を…」と考えても、そこでまた容量オーバーになるケースも多々見られます。
そこで、「動画をURL化」するという方法を取ることで、課題を解決できます。見てほしい動画ファイルのURLを生成し、共有相手はそこへアクセスすれば視聴可能になる、という方法です。
生成したURLだけを相手に伝えれば良いので、メールやチャット容量が大きくなりすぎて送れない、ということは、まずありません。
また、動画固有のURLを一度生成しておけば、Webサイト、ブログ、SNS、DMをはじめとする各種販促資料など、さまざまなメディアに埋め込んだり、貼り付けることが容易になります。
それでは「動画をURL化する」とは、具体的にどのようなサービスやツールを活用すればよいのでしょうか。以下にいくつかの手段をご紹介します。
オンラインストレージサービスとは「Google Drive」「iCloud」など、クラウド上にファイルをアップロードして共有できるサービスです。
この方法を取る場合の基本的な手順は以下のとおりです。
| 1.利用しているクラウドサービスにログインし、動画ファイルをアップロード。 2.アップロードしたファイルのURL(=格納場所を示すリンク)を取得。 3.相手にURLを知らせて、ファイルにアクセスしてもらう。 |
注意点として、アップロード時のファイル容量に気をつけましょう。
契約サービス(あるいはプラン)によって、一度にアップロードできる最大ファイル容量に制限がある場合も。
よって、事前にアップロード容量について十分に確認してからサービスを選びましょう。
おすすめのサービス4選を紹介します。
ビジネス用途なら、Dropbox Professionalという月額3,000円のプランで3TBまで格納できます。30日間の無料トライアル期間が提供されています。
PC・スマホ・タブレットから利用でき、アプリ(デスクトップ/スマホ)経由でストレージにアクセスすれば、一度に2TBまでアップロードが可能です。ブラウザ経由でアップロードする場合は、一度に50GBまでです。
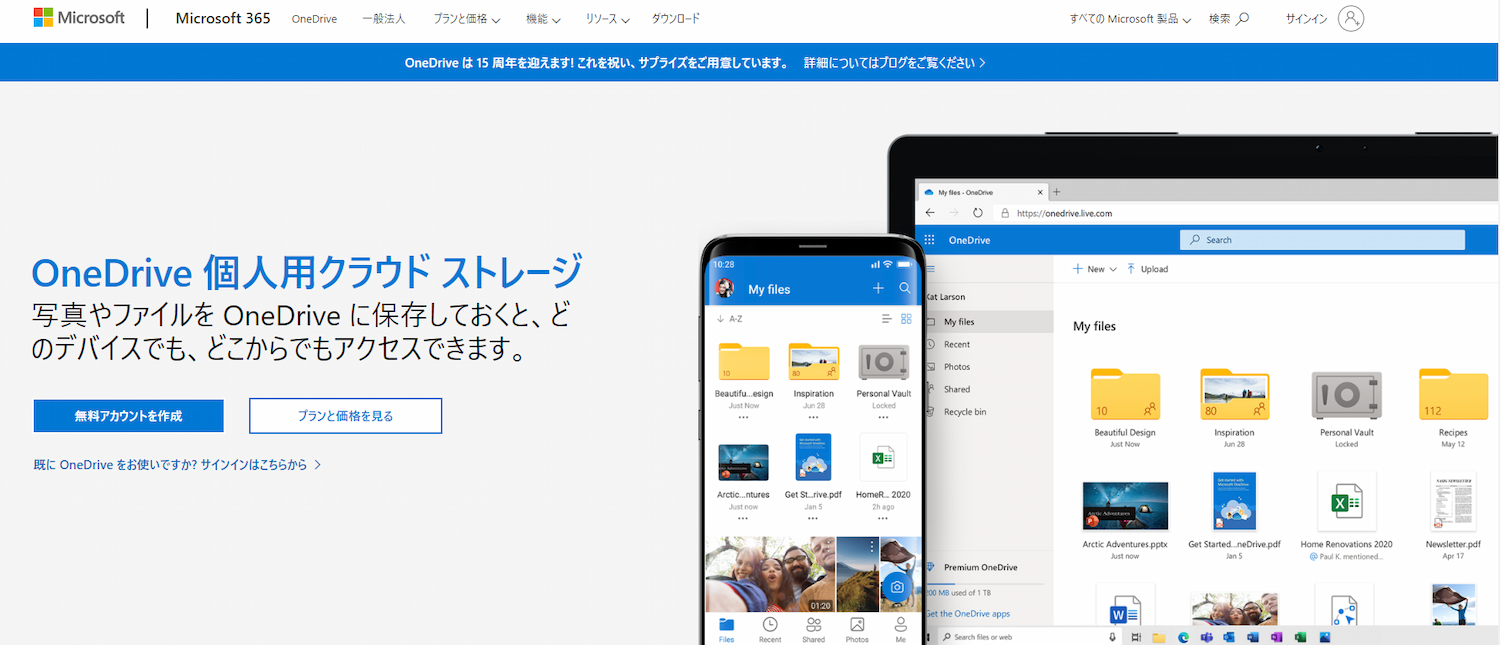
https://www.microsoft.com/ja-jp/microsoft-365/onedrive/online-cloud-storage
個人利用の場合、5GBまで無料で利用できます。
一度の最大アップロードファイル容量は250GBです。
もっと大きな保存容量が必要な場合には、いくつかの有料プランが用意されています。
Microsoftが提供するサービスなので、普段のやりとりでTeamsを使っている方にとっては親和性が高く、ファイル共有がスムーズに出来るでしょう。
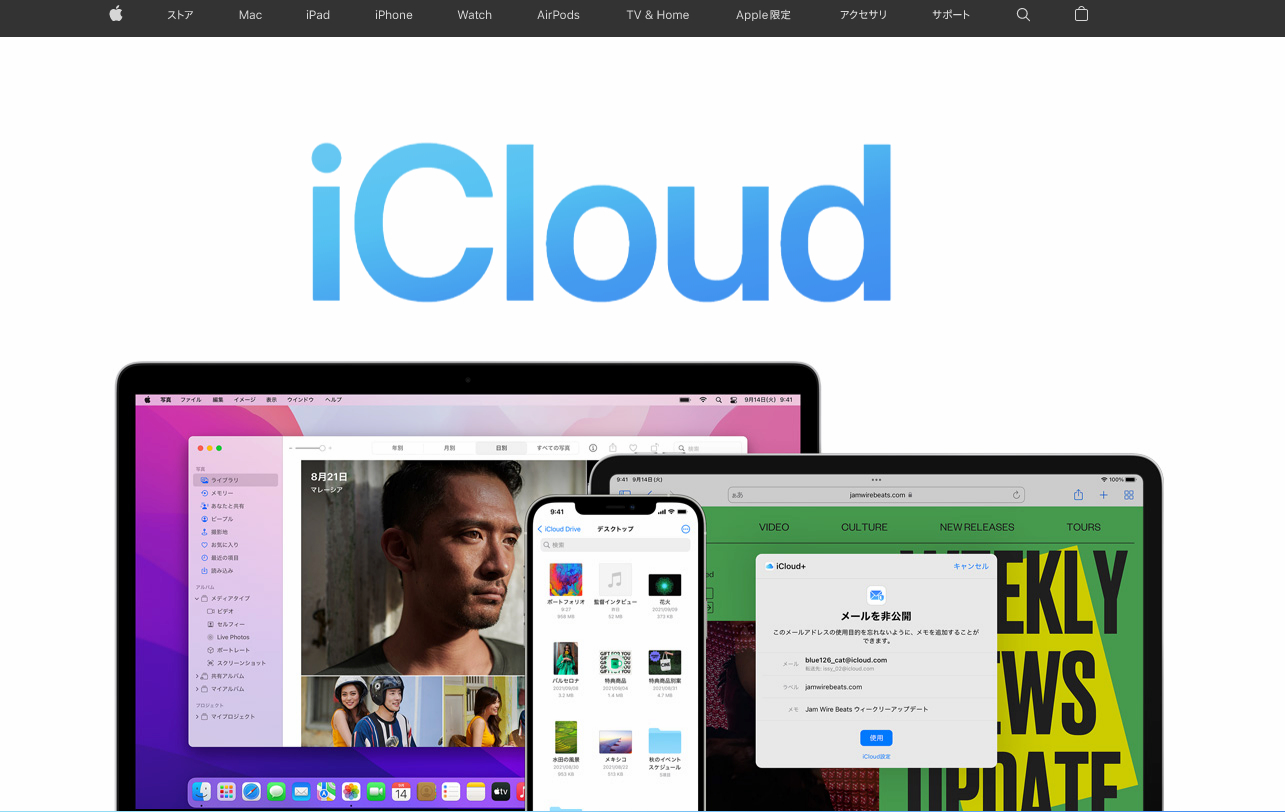
https://www.apple.com/jp/icloud/
無料で5GBまで利用できます。
それ以上の容量が必要な場合は、月額130円〜、いくつかの有料プランが提供されています。
Apple社のサービスなのでMac、iOSユーザーと親和性が高いのはもちろんのこと、Windows、Androidからも利用可能です。
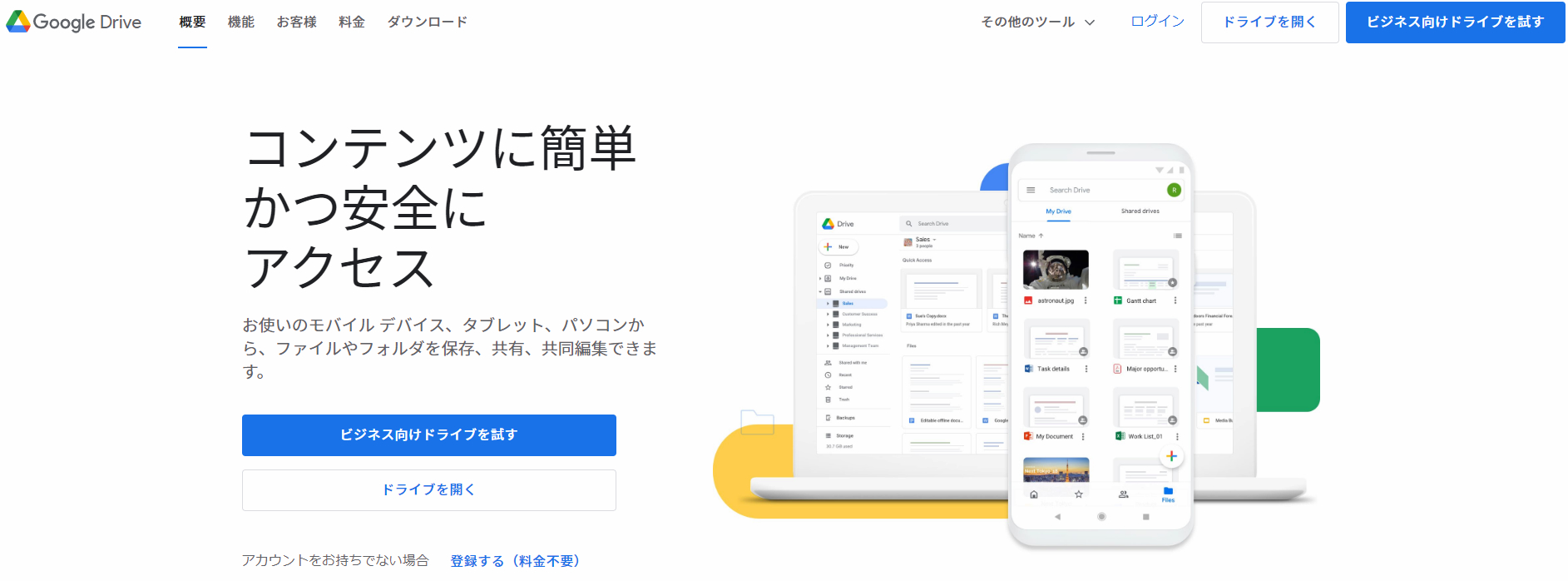
https://www.google.com/intl/ja_jp/drive/
個人利用は無料で15GBまで利用可能です。
ビジネス向け有料プランでは「5TB」という容量の大きなプランもあります。
ただしどんなに残量があっても、1日にアップロードできるのは750GBまでです。
Windows、Macのほか、iOSやAndroidでも利用可能です。
完成した動画をYouTubeにアップロード・限定公開し、YouTubeのURLをメールで共有するという手法です。
YouTubeで動画を限定公開にすると、そのURLを知っている人だけが動画を視聴できます。
受け取った人はブラウザでそのURLを開いて視聴すれば良いのでスムーズです。
限定公開のURLを知らない人には動画を見られる心配もありません。
デメリットは、一度YouTubeに動画をアップロードする手間が必要です。
また、先方のパソコンのセキュリティやネット環境次第では視聴できない可能性もあります。
YouTube限定公開の詳しい手順
▶【永久保存版】動画をメールで送る方法5選
SNSを上手く活用すると、比較的長尺の動画も容易にアップロード可能です。
最大240分までの動画を一度に投稿可能です。
長時間のセミナー動画などを開催後に誰かと共有したい場合に活用できるでしょう。
ただし容量は4GB以内に収める必要があります。
| 1.Facebookに動画ファイルをアップロード(自分のタイムラインに投稿)。 2.必要に応じてその投稿の共有範囲(「Web上全体に公開」or「Facebook上の友達のみに公開」)を設定。 3.該当する投稿のURL(Webブラウザのアドレスバーに表示されるURL)を共有したい相手に教える。 |
Instagramはスマホアプリからだけでなく、パソコンからもログイン・閲覧・投稿・URL取得が可能です。
最長60分、3.6GBまでアップロードできます。
| 1.Instagramに動画ファイルをアップロード(自分のタイムラインに投稿)。 2.該当する投稿のURLを取得し(「リンクをコピー」)、共有したい相手に教える。 |
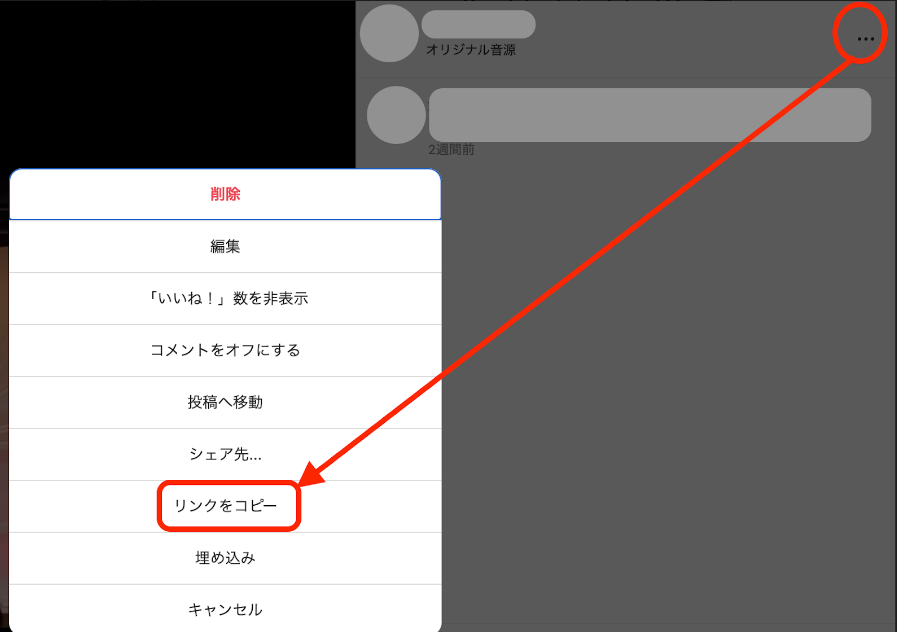
※InstagramをPCのブラウザから見た場合
ファイル転送サービスを活用すれば、大容量ファイルをURL化できます。複数ファイルを見てもらいたい場合でも、一つのURLにまとめることも可能です。
ただし、一度ローカル環境からファイルをアップロードし、また相手にもローカル環境にダウンロードしてもらうプロセスが必須です。相手先でダウンロードに多大な時間が掛かる場合もあり、「オンラインストレージで共有」「YouTubeで共有」「SNSで共有」より、やや負担に感じる方もいるかもしれません。
1ファイルにつき300Gまで、個数無制限、無料で利用可能です。
ダウンロードパスワードを掛けることもできます。
ファイル保存期間は7日間です。
PCからの利用はもちろん、スマホブラウザ、iOSアプリ、LINE、Twitter上での大容量ファイル送受信にも対応しています。
1ファイルにつき最大2GBまで、同時に20ファイルのアップロードが可能で、無料で利用できます。
ファイル保存期間は最大7日間です。その他、アクセス可能時間を極力短く設定したり、ダウンロードパスワードの設定、URL短縮など細やかな機能も利用可能です。
無料会員登録で2GBまで送ることができます。保存期間は1時間〜3日まで選択可能。ダウンロードパスワードも設定できます。
「セキュリティ便」という機能を使えば、受信者が「ダウンロード申請」を行い、送信者が許可することでファイルのダウンロードが可能になります。
若干複雑になりますが、セキュリティ性が大幅に向上します。
5GBまでの大容量ファイルを無料で、7日間共有することができます。
アプリ(デスクトップ/スマホ)経由でアクセスすると、ファイル転送がより高速になります。
誰が、いつ、どこでファイルをダウンロードしたのか、送受信履歴の追跡も簡単にできます。
企業間のファイル共有・転送に特化した純国産のサービスです。
承認ワークフローが付いてくるので、「上長が承認したものだけを取引先に送る」といったプロセスを可視化・追跡できます。
万が一の誤送信時にはワンクリックでURL無効化も可能です。
セキュリティ性を重視する法人向けのサービスで、「初期費用5万、月24,500円(複数ID付与)」といった料金プランで提供されています。
動画をURL化する方法をいくつか紹介しましたが、いずれの場合も元ファイルをクラウドやYouTube、SNS、ファイル転送サービスに一旦アップロードする「ひと手間」が必須です。
「その“ひと手間”が煩わしい!」と感じている方のために、動画を編集・書き出し後、そのままURL化できるツールを紹介します。
アライドアーキテクツが提供する動画制作・共有ツール「LetroStudio」を制作から共有のプロセスまで一貫して使用することで、共有前の煩わしいプロセスから解放されます。
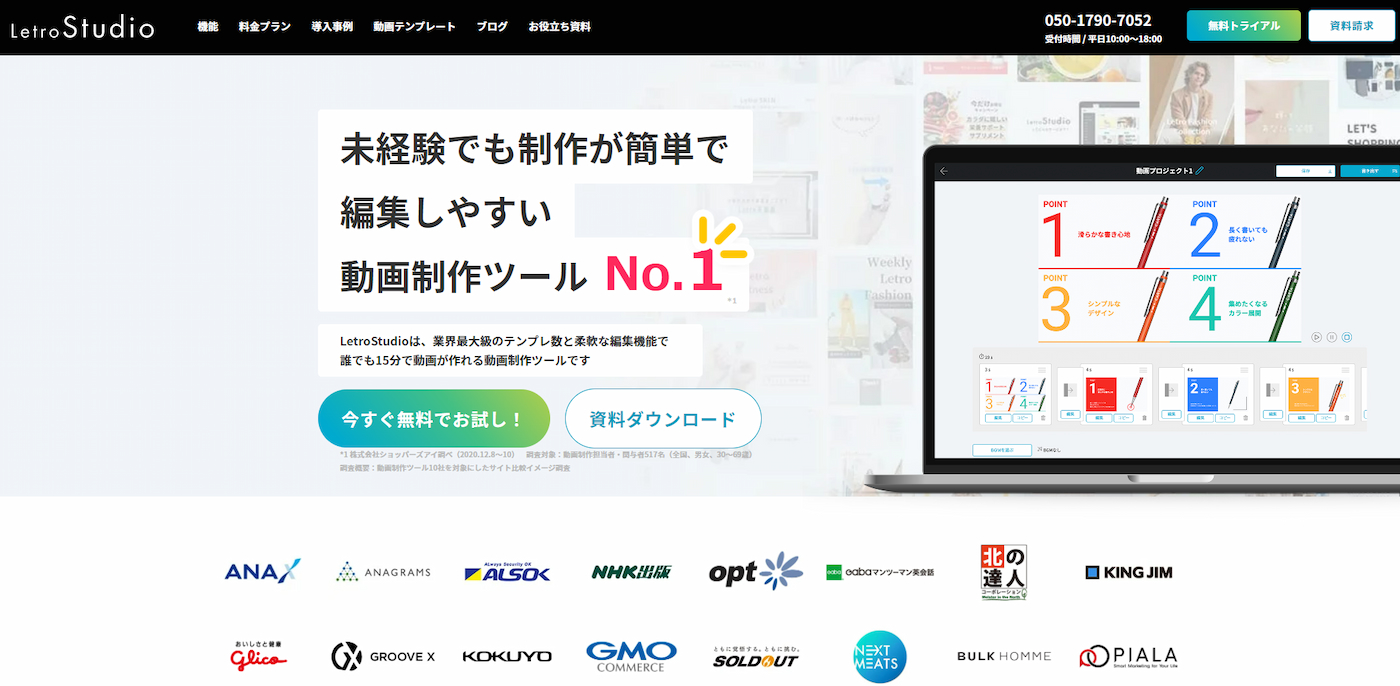
「LetroStudio」で制作した動画を書き出し、そのURLを相手に共有するだけで、ブラウザ上で簡単に確認してもらうことができます。Wifi環境も必要ありません。
制作した動画一つ一つにユニークなURLが付与されるため、URLを相手に送るだけで簡単に動画が共有できる
実際のURLはこちら:
https://studio.letro.jp/assets/exported/krQMPGX0HzIRtuJRtZreOnb581rvnxM8mFfgbVuC.mp4
制作した動画一つ一つにユニークなURLが付与されるため、URLを相手に送るだけで簡単に動画が共有できる
実際のURLはこちら:
https://studio.letro.jp/assets/exported/Bq9VEmSgaVS2f3CKsGS9GlA85kWxWVzZmQJVSSpd.mp4
例えば代理店担当者が、広告主に複数の動画クリエイティブの確認依頼をする場合などに非常に便利です。URLを送るだけで簡単にやりとりができるため、送付前の「圧縮」「リサイズ」「カット」など、仕上がり容量を気にして行う作業は一切不要になり、どこか別のサービスにわざわざファイルアップロードする手間も不要です。
動画制作時から「LetroStudio」を使って作業を進めておけば、社内外への共有フローが非常にシンプルになります。
制作した動画をPowerPointのプレゼンテーションに埋め込みたいときもスムーズです。
LetroStudioは動画編集が初めての方にも操作が非常に簡単なので、デザイン担当者などにわざわざ動画制作を頼まなくても、営業担当者やマーケティング担当者などが自分自身で動画を制作・修正できます。
基本的に操作はドラッグ&ドロップで、テキスト変更やボタンの位置調整などを直感的に進めることができます。
出来上がった動画を書き出してURL化し、PowerPointに貼り付けるだけで動画の埋め込みが完了します。
PowerPointに動画を埋め込むには?
▶【保存版】パワーポイントで動画を作るには?動画を挿入する方法も解説
動画ファイル共有の手間に悩んでいる方は、ぜひこの記事で紹介したサービスやツールを活用してみてください。手間・ムダを大幅にカット出来る可能性があります。たとえ1回の作業あたりにはわずかな手間でも、月間・年間といった累積で見れば必要工数が大幅に変わってきます。
「LetroStudio」は、
を特長とした動画制作ツールです。7日間動画作り放題の無料トライアルも実施中です。
是非お試しください。
動画制作ツールを比較検討している方、動画制作ツール探しの判断基準を知りたい方に向けた、無料のお役立ち資料をご用意しています。
資料では、以下のポイントが分かります。
ダウンロードは無料です。ぜひお気軽にご活用ください。
記事公開日:2022.09.28