2022.7.27

パワーポイントに動画を活用することで、より印象に残る資料にしたいと考える方も多いのではないでしょうか。
パワーポイントでの動画活用は大きく2通りに分かれます。
本記事では、上記2つの活用方法を詳しく解説すると共に、パワーポイントの動画が再生できない場合の対処方法もご紹介します。
パワーポイントで動画を作る方法は次の2つです。
それぞれ詳しく見ていきましょう。
スライドが自動的に動くような動画が作れます。
手順を解説します。
① 「スライドショーの記録」をクリックする
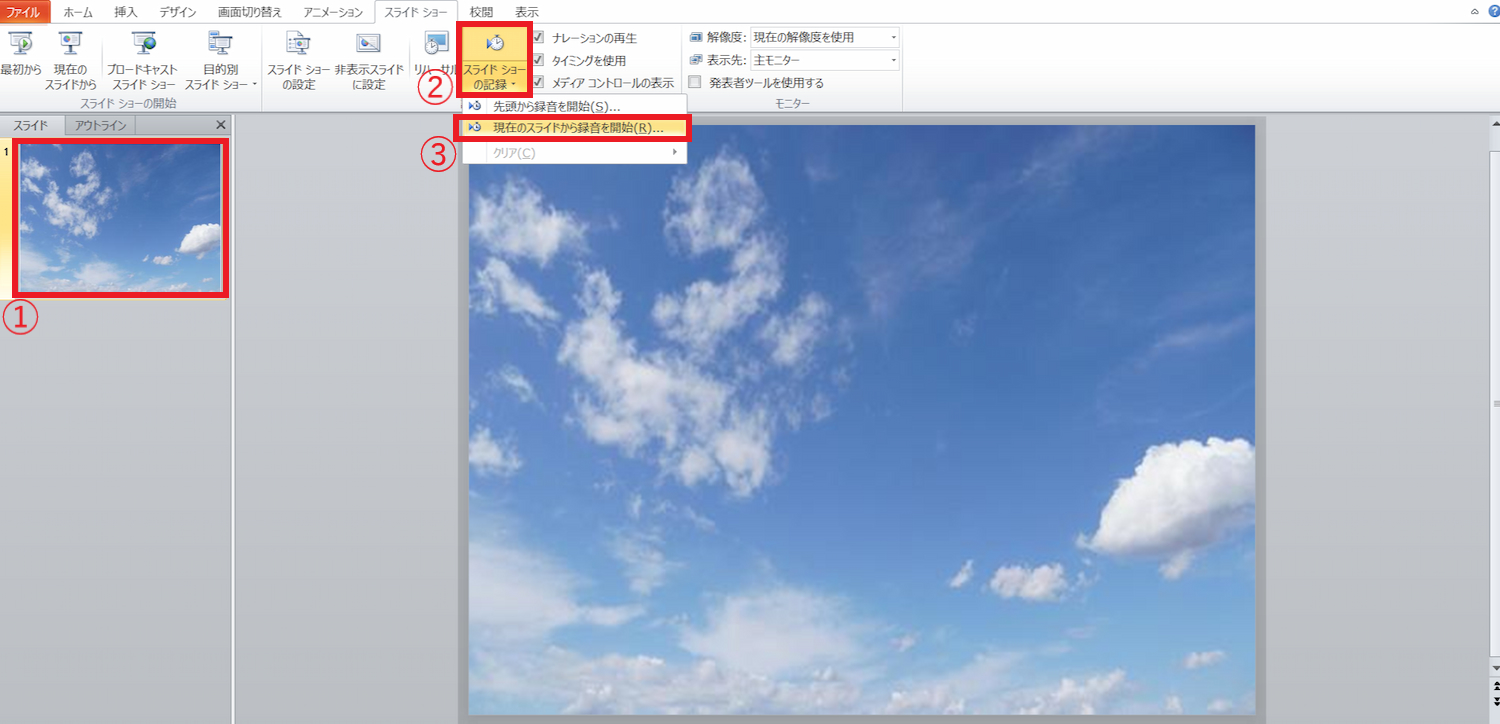
② 「記録」をクリックし、録画を開始する
③ 録画を停止し、映像の確認をする
④ 「ファイル > ビデオの作成」で保存する
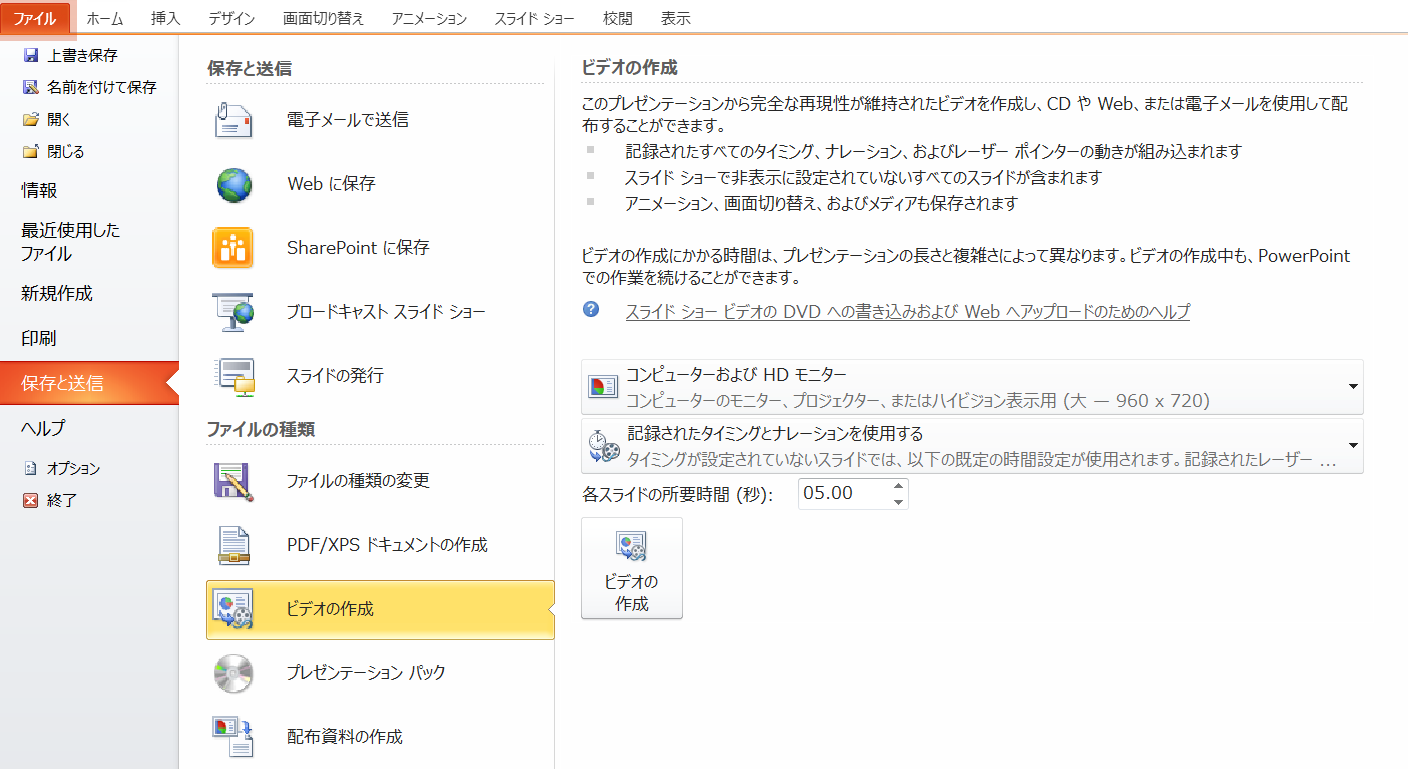
「スライドショーの記録」機能を使って、動画を作成する際に必要なものを以下にまとめました。
すでに作成済みの動画をパワーポイントに挿入する方法です。
プレゼンの途中で見てもらったり、マニュアル資料に挿入することで、より作業方法をわかりやすくしたりといった用途が考えられます。
① 動画を挿入したいスライドを表示する
② 「挿入 > ビデオ」を選択
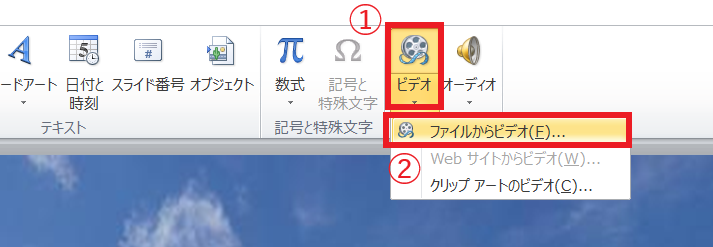
③ ファイルから動画を選択し、挿入
YouTubeに動画を限定公開することで、そのURLを知っている人だけが動画を開けるようにする仕組みです。
① YouTubeを開き、右上の「作成」アイコンをクリック
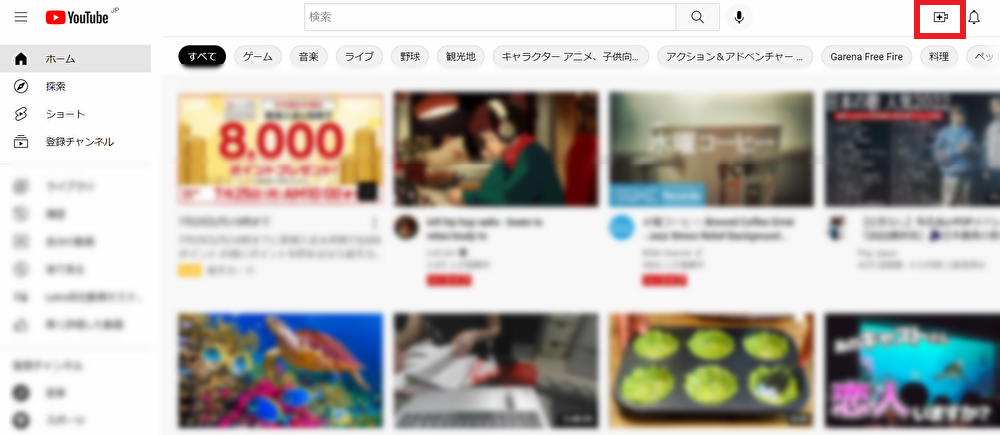
② 「動画をアップロード」をクリックし、「ファイルを選択」から動画をアップロード
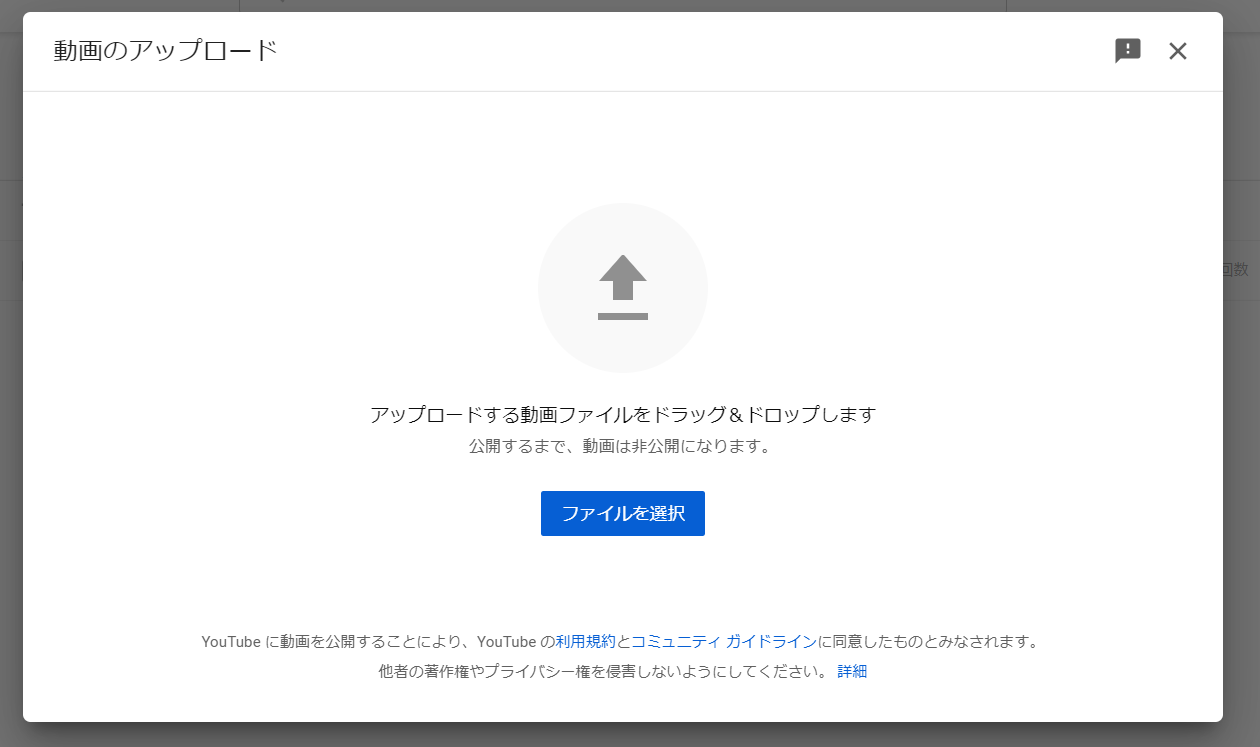
③ 基本設定や詳細の入力
タイトルや概要を記入したとしても、この時点ではYouTubeに動画はアップロードされないのでご安心ください。
必須記載・選択項目は以下の3つです。
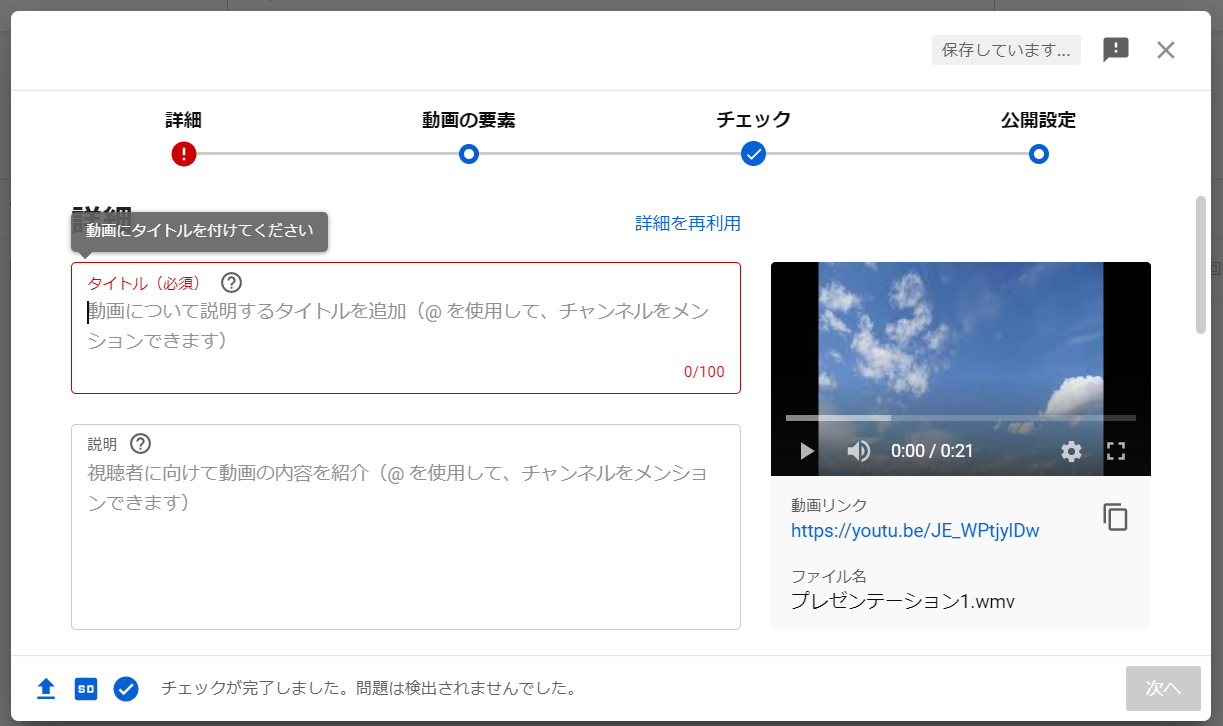
④ 公開設定で「限定公開」を選択し、右下「保存」をクリック
動画リンクをパワーポイントのスライドに貼るイメージです。
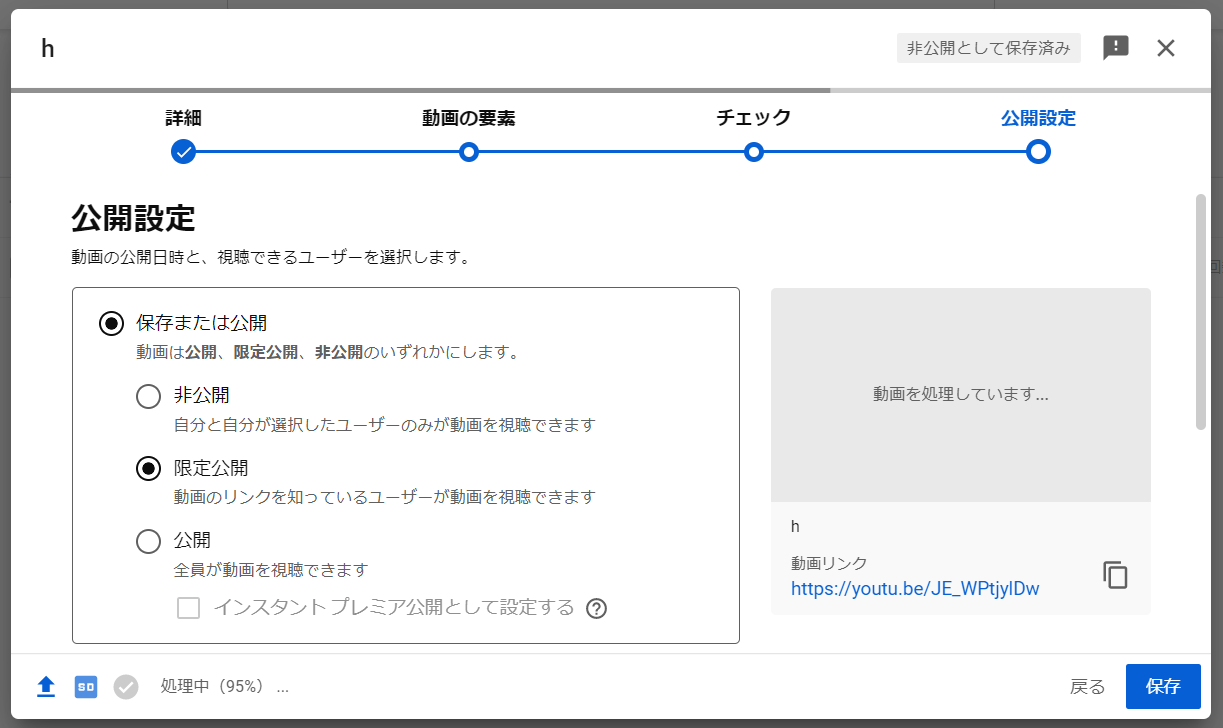
クラウド管理ツールとは、Google DriveやDropboxといった、オンラインでコンテンツを管理するシステムを指します。
動画をクラウド管理ツールにアップロードしてURLを取得し、パワーポイントに貼り付けるというやり方です。
ログインさえすればどのPCからでも動画を再生でき、URLを開けるユーザーもメールアドレス単位で決められます。
ここでは、Google Driveの動画アップロード・リンク発行方法を解説します。
① Google Driveにログイン・アクセス
② 左上「新規」をクリックし、「ファイルをアップロード」を選択する
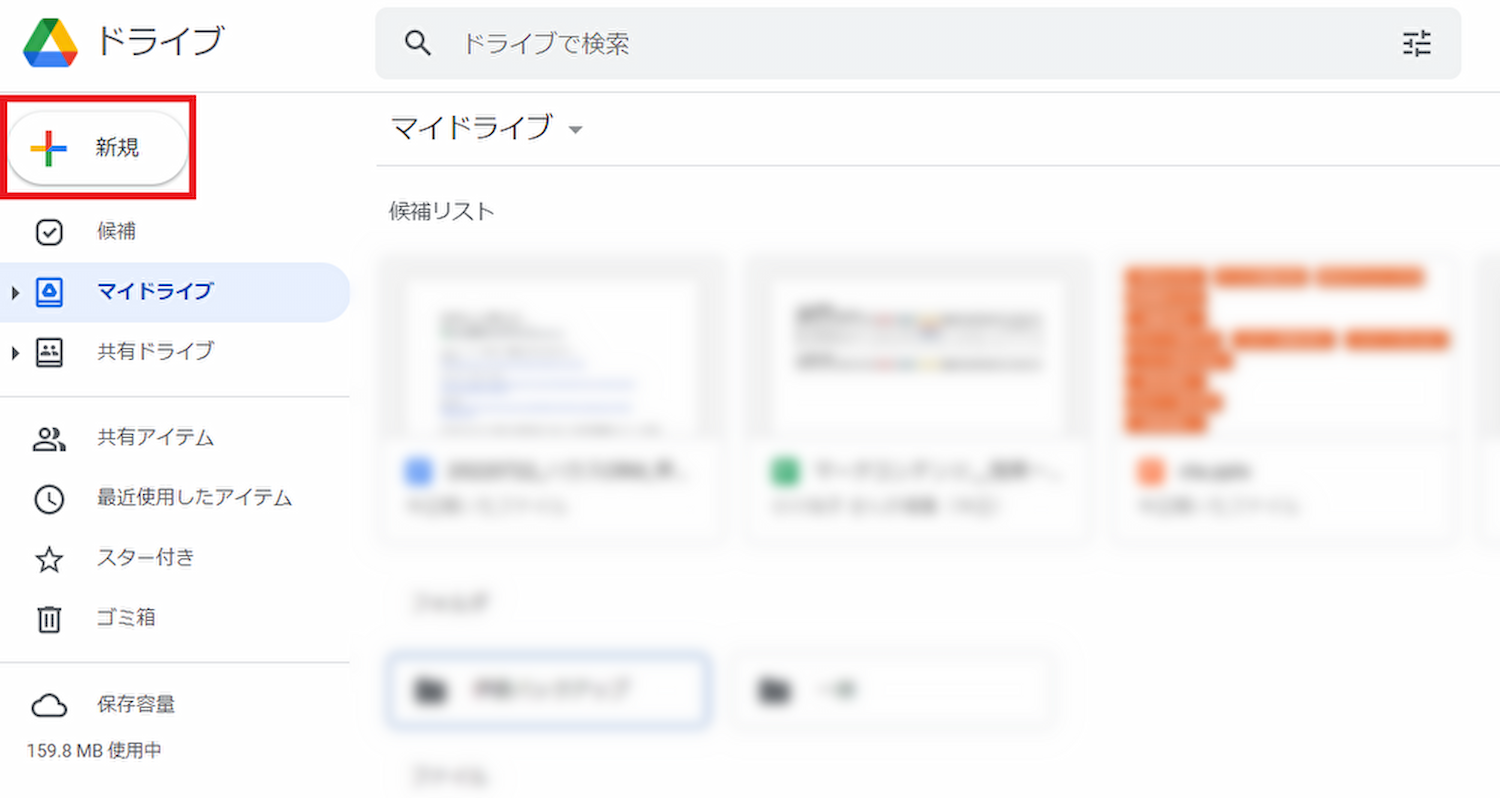
③ アップロードする動画を選択し、「開く」をクリック
④ アップロード完了した動画をクリックし、右上の「その他の操作 > +共有」を選択
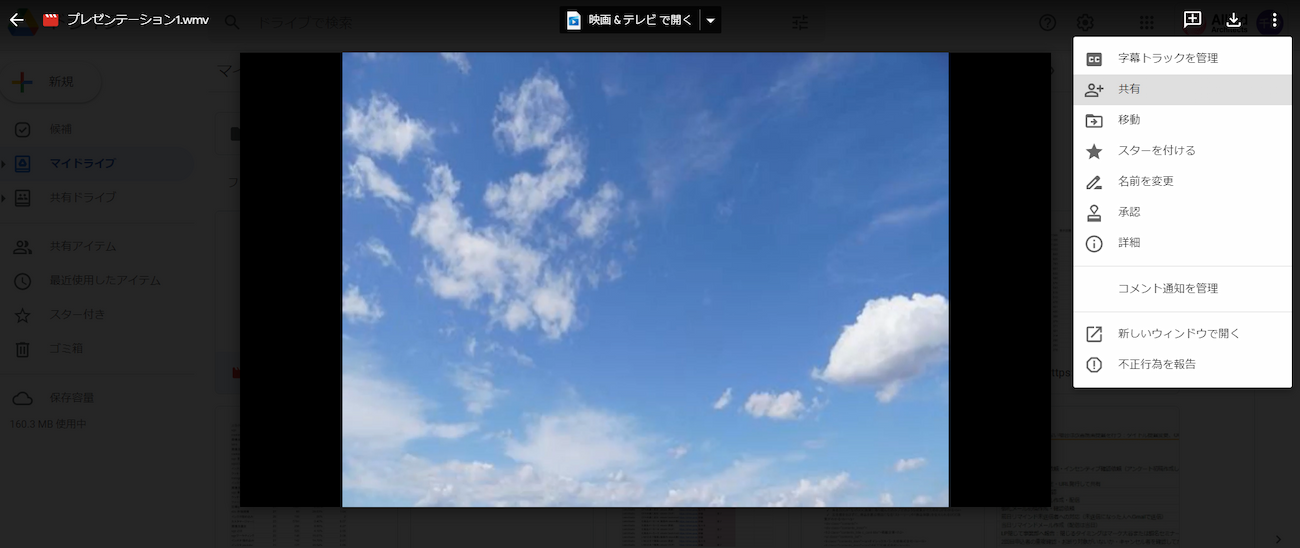
④ アクセスできるユーザーを決める
「ユーザーやグループを追加」の空欄には、アクセスを許可したいユーザーのメールアドレスを入力します。
URLを知っている人全員が動画を見られる状態にしたい場合は、以下画像の「一般的なアクセス」を閲覧者や編集者にしましょう。
「リンクを知っている全員」をクリックすると、「制限つき」というプルダウンが表示されます。
「制限つき」を選択すると、アクセスを許可しているユーザーしか動画にアクセスできません。
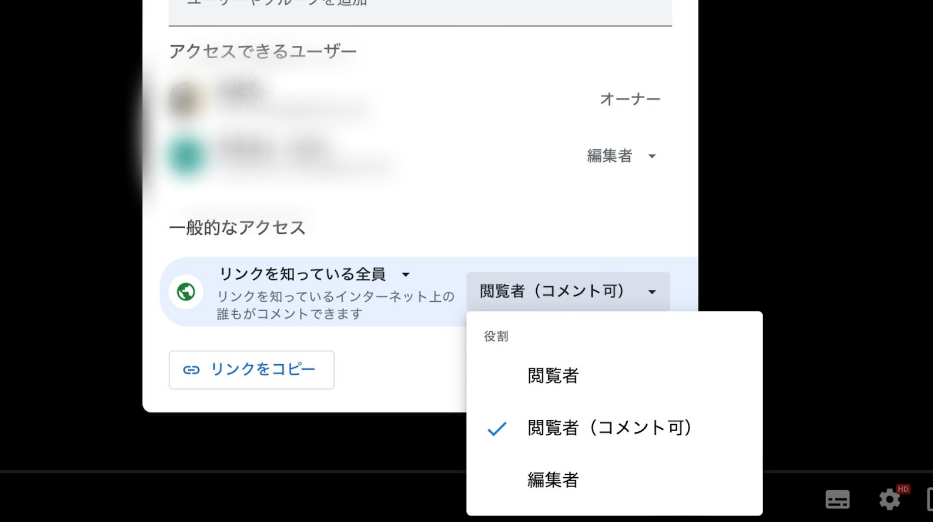
Google Drive無料版では、最大15GBまでファイルをアップロード可能です。
LetroStudioは「誰でも簡単に動画が制作できる」ツールです。
動画を書き出した後、URLで動画を共有できます(URLを知らない人には動画が見えないため安心です)。
Wi-Fiなどネット環境も必要なく、該当URLをスライドページに貼り付ければ、そのURLをクリックするだけで動画が流れます。
LetroStudioはパワーポイントのような操作で動画を作れる点から、マーケティングや営業担当者自身が使うケースが多いです。
LetroStudioで動画を作成した事例はこちら
▶Googleの地図検索対策として動画を量産。Web集客効率化に効く動画制作の秘訣とは|株式会社加瀬ホールディングス
パワーポイント内に埋め込んだ動画が再生できないときの確認事項は次の3つです。
PowerPointでサポートされていない動画ファイル形式で挿入している可能性があります。
動画ファイル形式が異なる場合は、以下のようなファイル形式を変換できるサービスを使いましょう。
powerpointでサポートされている主な動画ファイル形式:.asf、.avi、.mp4、.m4v、.mov、.mpg、 .mpeg、.wmv
動画リンクにスペースや記号が入ってしまっていたり、YouTubeの限定公開URLが変更されていたりすると、埋め込んだ動画が再生されません。
また、URLが合っていたとしても、元々の動画を削除していると動画は再生されません。
動画を削除する要因として「修正を加えたので前のデータを削除する」「容量が足りないので別デバイスにうつす」などの行動が考えられます。
動画を更新すると同時にURLの更新も忘れないようにしましょう。
動画の容量(データ)が大きすぎると、パワーポイント内で読み込めず、再生できないリスクがあります。
動画を一度YouTubeにアップロードしYouTube動画として再生する、もしくはVideoSmallerなどのソフトを使って動画データ容量を小さくするなど対策が必要です。
動画のファイルサイズを変更したい方には、次の記事がおすすめです。
▶動画サイズの変更方法まとめ|軽量化・リサイズからアスペクト比変更まで
パワーポイントで動画を作成する方法、およびパワーポイントに動画を埋め込む方法について解説しました。
まとめると、動画を作成するには「スライドショーの記録」機能を使うか動画形式で書き出す必要があります。
埋め込みでは、パワーポイントの「挿入」機能やURLリンクを使う方法がおすすめです。
パワーポイントで動画を作っている方の中で「もう少し凝った動画を作りたいけれど、動画制作のスキルがない」「ノウハウがないから、どんな動画が良いのかわからない」といったお悩みをお持ちの方はいませんか。
LetroStudioは法人利用に特化した動画制作ツールで、導入各社に専任のサポーターがつきます。直感的な操作で動画を作れるだけでなく、最新の動画ノウハウも手に入れることが可能です。
ぜひ一度資料をお問合せくださいませ。
記事公開日:2022.07.27
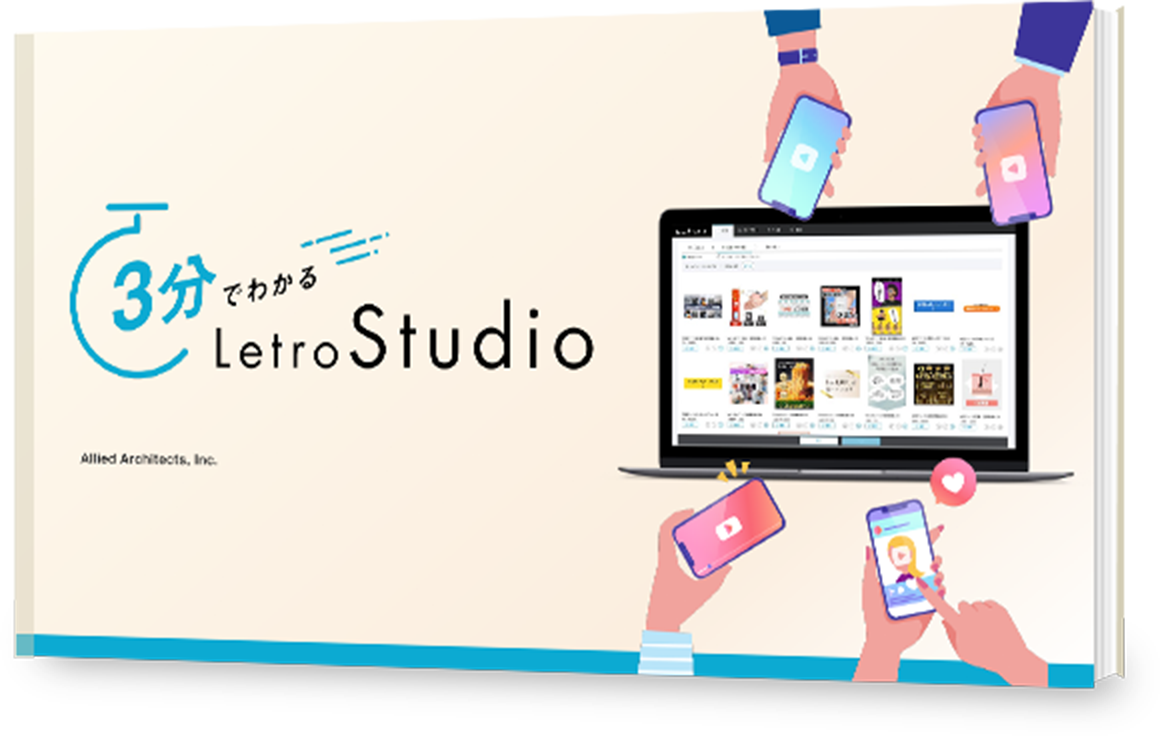
LetroStudioは、「パワポ感覚×柔軟な制作機能」「媒体別の勝ちトレンドを反映した1000以上のテンプレート」と「広告×SNSに精通した専任コンサルタントの1to1支援」が特長の動画制作ツールです。
ただ動画を作るだけではない、広告・営業販促の成果につながる動画マーケティングをとことん支援します。
機能詳細や料金プランを具体的に知りたい方は是非ダウンロードください。