2021.8.6

Web広告や営業用動画、SNS動画など動画活用の幅が広がる中、動画編集をこれから始められる方も多いのではないでしょうか。
本記事では、動画編集のやり方について知っておくべき専門用語や基本的な手順を解説します。
企業向けに著作権フリーの画像・動画サイトもご紹介しているため、「これから動画を活用していきたい」という担当者の方は是非参考にしてみてください。
料理を作るのと同じように、動画編集においてもステップを踏むことが重要です。
動画編集は以下の流れで行われます。
それぞれ解説していきます。
すぐに動画編集ソフトを触り始めるのではなく、まずは誰にどのような動画を届けたいのかを決めることが重要です。
動画の方向性によっては、外部の制作会社に委託する方がコストパフォーマンスが良いケースもあります。
料理で例えると、まずは「誰に何の料理を作るのか」を決める段階です。
レシピ本を眺めるように、他の様々な企業の動画を見ながら「こういった動画が作れたらよいな」といった具合でイメージを膨らませましょう。
同じ業界の企業の動画や目的に合わせて参考にする動画を選ぶのがおすすめです。
例えばSNS広告の場合、普段目にするSNS広告のキャプチャを取ったり、「Facebook広告ライブラリ」を使うことで、イメージにあった参考動画を集めやすくなります。
次に、パソコンや動画編集ソフトを含む動画編集に必要なツールを用意します。
作りたい動画に合った適切なスペックのパソコン・動画編集ソフトを選びましょう。
例えば、プロの動画クリエイターが使っている「Adobe Premiere Pro」という動画編集ソフトを使う場合、32GBのメモリ (RAM)を積んだPCが推奨されています。
参考:動画編集向けノートパソコンの選び方|Adobe
動画編集ソフトの比較をする際に知っておくべき3つのポイントと各社のツールを30個比較したこちらの記事も是非参考にしてみてください。
▶ 【2021年最新版】動画作成ツールおすすめ30選と押さえるべき3つの比較ポイント
次に動画を作る際に必要な画像・動画素材を用意しましょう。
動画は画像や動画素材の組み合わせで構成されています。
例えば、以下のようなアプリの宣伝動画を作りたい場合、「スマートフォンの画像」「アプリのキャプチャ画面」「料理の写真と動画」が必要です。
素材が少ない場合は、フリー素材サイトを使うのもおすすめです。
登録不要で商用利用が可能なフリー素材サイトを二つご紹介します。
動画以外でも、営業資料や自社Webサイトにも使えます。
O-DAN :41の著作権フリー画像サイトを、日本語で横断検索できるのが特徴です。
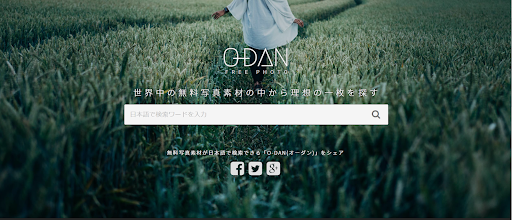
Pexels :海外の著作権フリーの画像・動画素材を日本語検索できるサイトです。
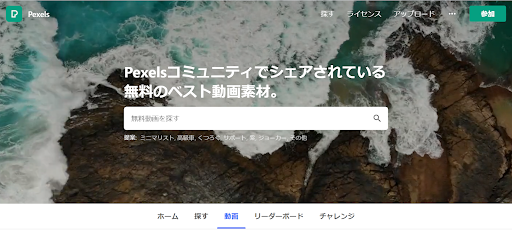
動画の中にイラストを使いたい場合は、イラストのフリー素材サイトがおすすめです。
▶ 【登録不要・商用利用可】おしゃれなイラストのフリー素材サイト8選
次に、集めた素材を組み合わせて動画を編集していきます。
素材の順番だけではなく、配置する場所やどのように出現させるのかも重要です。
動画編集ソフトによって使える機能も異なり、あらかじめテンプレートが用意されているケースもあります。
テンプレートとは既に構成が出来上がっているお手本動画で、素材を当てはめるだけで簡単に動画が作れる機能です。
動画の活用目的にあったテンプレートがある動画編集ソフトを選ぶようにしましょう。 例えば動画編集アプリの場合、「旅行の思い出をまとめる動画」や「結婚式用動画」といったプライベート利用を想定したテンプレートが用意されています。
法人利用を想定した動画作成ツールの場合、「SNS広告」や「営業用動画」といったテンプレートが用意されているものもあります。
音声やBGMは動画に重要な要素の一つで、動画のメッセージを伝えるサポート役を担っています。
例えば映画やテレビ番組においても、BGMによってシーンの雰囲気が変化します。
商用利用目的で音声やBGMを使う際は、「著作権」に注意しましょう。
使いたい楽曲の著作権がJASRAC(一般社団法人日本音楽著作権協会)にある場合、JASRACに対して使用手続きの申請をする必要があります。
詳細はJASRACの公式サイトで確認できます。
▶ 音楽をつかう方|JASRAC
「絶対にこの音源を使いたい」という条件がなければ、著作権フリーで商用利用可のBGMがあらかじめ搭載されている動画編集ソフトを使用するのがおすすめです。
動画が完成すれば、「書き出し」を行って投稿や共有ができる状態にしましょう。
ドキュメントやスライドをPDF化する工程と似ています。
動画を書き出す際、よく使われるファイル形式をご紹介します。
マイクロソフトが開発したWindows標準の動画ファイル形式で、Windowsパソコンで動画を保存する際に一般的に使用されています。
画像および音声が高品質で圧縮されているのが特徴です。
WindowsやMacなどPCに関係なく、再生しやすく、共有しやすい動画ファイル形式です。
YouTubeにアップロードする動画やWebサイトに載せる動画を制作する際に適しています。
ほとんどの動画プレイヤーに対応しているため、「どの形式で保存すればよいか分からない」という方は、「.mp4」を選択するのがおすすめです。
アップルが開発したMacの標準の動画ファイル形式で、Windowsで再生したい場合は「QuickTime Player」のインストールが必要です。Apple製品との相性が良く、Macで動画編集をされる方におすすめでのファイル形式となります。
トリミングは動画のいらない部分を削除したり、動画を分割したりする編集技術です。
使いたい部分を秒数で指定し、一部分を切り出します。
フレームレートとは、1秒間の動画が何枚の画像で構成されているのかを示す単位で、「fps (frames per second)」と表示されます。
数字が大きくなればなるほど、スムーズな映像に見えます。
30fps程のフレームレートの動画であれば、違和感なく視聴可能です。
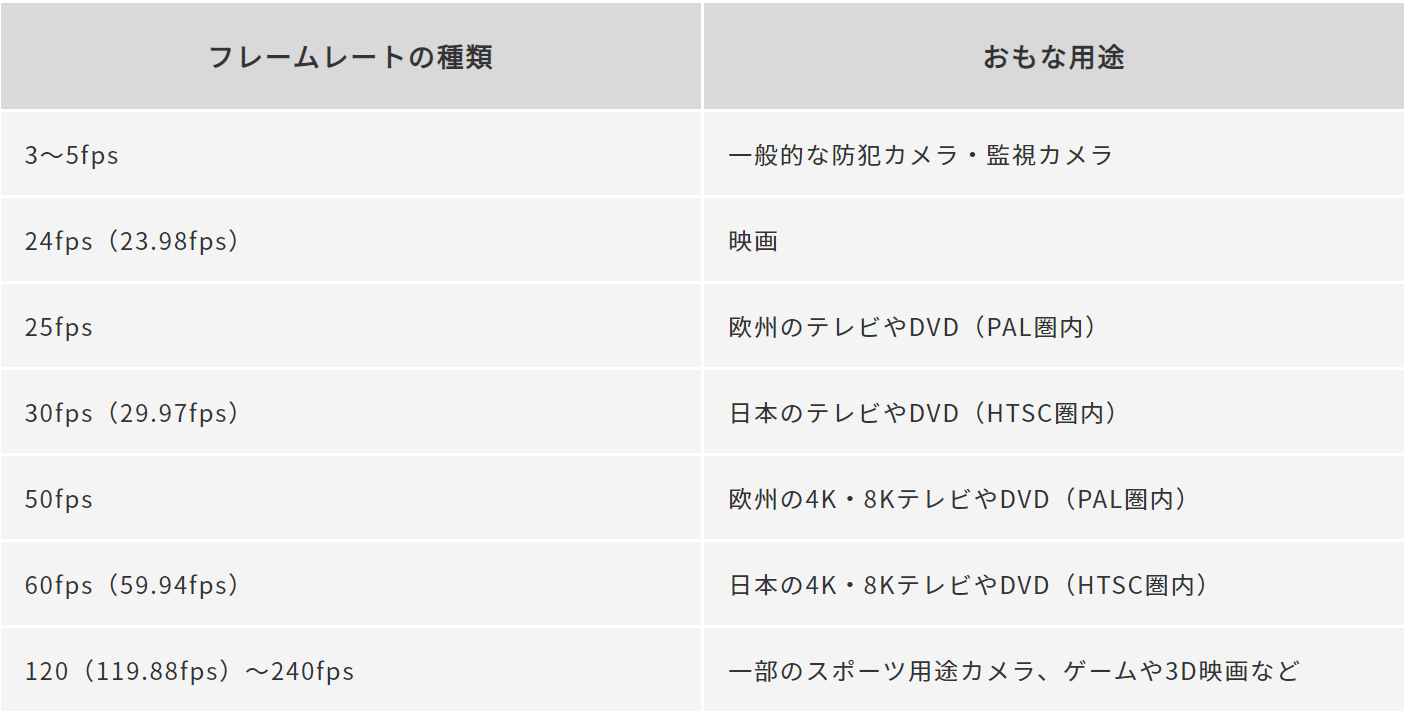
参考:フレームレート(fps)とは?動画別のおすすめ設定を解説
クリップとは、動画編集のときに使用される「素材」を指します。
動画や画像、イラスト、音声も全てクリップに含まれます。
主にAdobe Premiere Proなどの動画編集ソフトで使用される言葉です。
動画は1つのデータに見えますが、「動画データ」と「音声データ」から出来ています。
動画はパラパラ漫画式の大量の画像で構成されているため、そのまま編集・保存・再生をするには容量が大きすぎます。
パソコンやスマートフォン上で動画が扱えるように、データを圧縮したり、視聴が可能なファイルに返還したりする作業が「エンコード」です。
先ほどのエンコードで圧縮・返還された動画ファイルを再生するときに行われる作業が「デコード」です。
パソコンやスマートフォン上で、「.mp4」などの動画ファイルを開いて再生する際、裏側では「デコード」がされています。
動画編集は、料理を作る工程と似ています。
難しい料理を作る際は知識や複雑な工程が必要であるのと同様に、動画編集においてもCMやアニメーションのような動画を作るとなると高いスキルや知識が必要です。
「知識やスキルをもった人材が社内におらず、動画制作が難しい」
「動画編集をもっと手軽にやってみたい」
こういった企業の担当者の方におすすめしたいのが、法人用に開発された動画編集ツールです。
「エンコード」や「フレームレート」といった専門用語や動画編集スキルを必要とせず、パワーポイントのような操作で動画を作れるものも存在します。
LetroStudioは「未経験者でも制作が簡単」「編集しやすい」と思う動画制作ツールNo.1(※)を獲得し、ブランドから代理店まで幅広い企業で使われています。
著作権フリーで商用利用化のBGMも多数搭載されているため、安心してご利用可能です。
「操作感を知りたい」「どのような動画を作れるのか」といったご質問があれば、是非お気軽にお問い合わせください。
※株式会社ショッパーズアイ調べ(2020.12.8〜10) 調査対象:動画制作担当者・関与者517名
記事公開日:2021.08.06
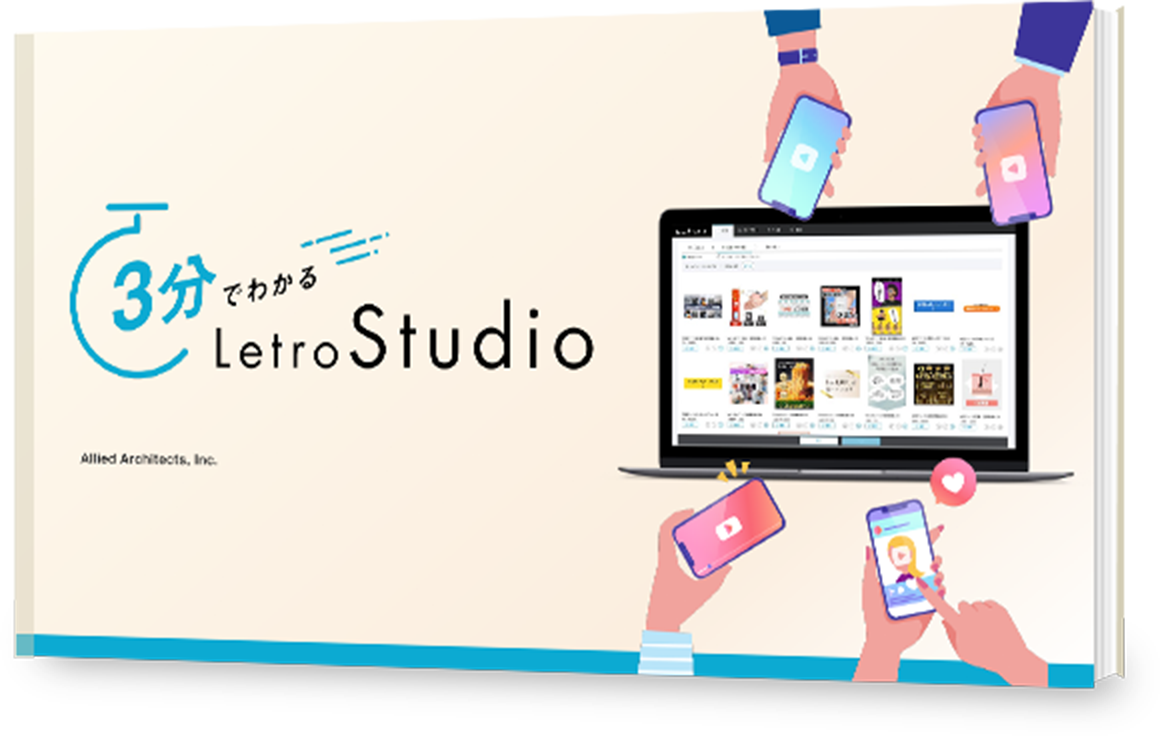
LetroStudioは「パワポ感覚×柔軟な制作機能」「媒体別の勝ちトレンドを反映した1000以上のテンプレート」と「広告×SNSに精通した専任コンサルタントの1to1支援」が特長の動画制作ツールです。
ただ動画を作るだけではない、広告・営業販促の成果につながる動画マーケティングをとことん支援します。
機能詳細や料金プランを具体的に知りたい方は是非ダウンロードください。