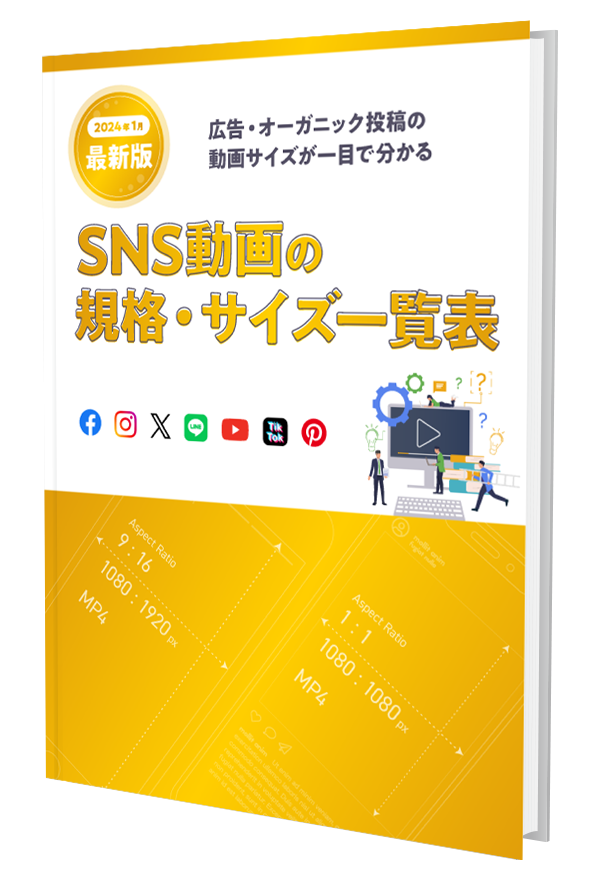2023.07.12

ビジネスのやり取り上、動画をなるべく簡単に軽量化・圧縮したい場面は多々あるのではないでしょうか?
例えば「ダウンロードに時間が掛かりすぎる」「メールやチャットツールに添付して送れない」「クラウドストレージにアップロードできない」といった場面にたびたび遭遇すると、不便さやストレスを感じてしまいますよね。
そこで今回は動画の容量を小さくして、共有をスムーズにするためのツールをPC版とスマホ版に分けて紹介します。
動画ファイルの容量は、画像や文書に比べて格段に大きくなります。まずはその背景や仕組みを大枠で理解しましょう。
「解像度」とは、画像の密度のことです。解像度が高ければ高いほど動画はきれいに見えますが、その分データ容量は大きくなります。
よって「解像度を下げる」ことで動画容量は小さくなります。
「ビットレート」とは1秒間あたりのデータ量のことです。「映像」に関するビットレート、そして「音声」に関するビットレートがあり、単位は「bps(bit per second)」、例えば「500kbps」などと記載されます。
ビットレートが大きければ大きいほど、「画質が良い」「音が良い」ということになります。
よって、ビットレートを小さくすれば、動画容量は小さくなります。
「フレームレート」は、動画再生時のなめらかさを左右する指標です。1秒間の動画が何枚の画像(コマ数)で構成されているかを示し、単位は「fps(frames per second)」、数値が高いほど再生時になめらかになります。
数値を下げると動画のなめらかさは低下しますが、ファイル容量を下げることができます。
収録時間数が長く、不要部分が含まれる動画は、単純に「カット」をしましょう。
圧縮の工程を挟まずとも、ファイル容量を下げることができます。
動画ファイルは、「ビデオ(映像)トラック」と「オーディオ(音声)トラック」で構成されています。
そのうち、オーディオトラックは不要(音声が無くても目的は果たせる)と判断できる場合などには、オーディオトラックを削除してしまいましょう。
すると、ファイル容量を小さくできます。
「コーデック」とは、動画のデータ規格のことです。
例えば「H.265」「H.264」「MPEG-4」などと表記され、規格が違えば圧縮率も異なり、送信時の負荷の大小を左右します。
圧縮率の高いコーデックに変換することで動画容量が小さくなり、共有時の問題を解決できる場合があります。
<例>
動画は、膨大な数の「フレーム(コマ)」で構成されています。
「GOP(group of pictures)」という圧縮技術を使うことで、動画の画質を劣化させること無くファイル容量を小さくできます。
GOPの値を高く設定すると、圧縮率が高くなり、容量は小さくなります。
動画の画角(アスペクト比)を変更するには?
▶動画サイズの変更方法まとめ|軽量化・リサイズからアスペクト比変更まで
ここからは、動画の圧縮が簡単にできるツールをご紹介します。
ソフトウェアをローカル環境にインストールするタイプです。
多機能な動画編集ソフトです。無料版では、動画の長さが「5分間まで」処理作業ができます。1,000を超える動画・オーディオ形式から圧縮形式を選択でき、画質を劣化させることなく、動画のファイルサイズを小さくすることができます。CPUへの負荷を低減し、変換にかかる時間を大幅に短縮可能です。
無料版は5分間のコンテンツの動画・音声・DVD変換、動画圧縮・編集、画面録画(ウォーターマークが追加)のみ利用可能です。
製品版を購入すると機能制限がなくなり、様々な機能を利用することが可能になります。
AIが搭載された動画編集ソフトで、3ヶ月ごとに最新機能のアップデートがあるため、最新の動画ファイル形式に対応できます。「無料体験版」と「サブスク:月517円〜」というプランがあります。
従来から様々な機能を使うことができていましたが、新機能として「自動字幕文字起こし」「音声修復アシスタント」が追加されました。
ほぼすべての動画形式に対応可能です。動画の視覚品質を劣化させること無く、約半分のファイルサイズ(または半分のビットレート)に圧縮できます。不要部分のカット作業も可能です。無償版・有償版がありますが、違いは「DVDの変換」「録画」なので、圧縮・カット機能のみの利用であれば無償版でも対応できます。
ブラウザを介して動画ファイルをアップロードすることで圧縮できる方法です。
動画ファイルを選択し、「動画をアップロード」ボタンをクリックするだけで圧縮ができます。動画ファイルは最大500MBまでアップロードできます。スマホからでも利用できますが、動画の長さや通信速度によって時間がかかる場合もあります。
動画フォーマットを別の形式に「変換」できます。「AVI」「MOV」「MPG」「WMV」「WEBM」などさまざまな形式に対応しています。ブラウザに動画ファイルをアップロードするか、DropboxやGoogleDriveとも連携できます。
動画に限らず、写真を「PNG」「JPG」「GIF」など他にも様々な形式に変えることも可能です。
「Googleフォト」WEB版に動画ファイルをアップロードして、「保存容量の節約」機能を活用する方法です。1日1回だけ使えます。動画の解像度が1080pを上回る場合は、1080p(高画質)に調整されます。動画の解像度が1080p 以下の場合、保存された動画と元の動画の見た目の違いはほとんど生じませんが、字幕など一部の情報が失われる可能性があります。状況によっては、一部の動画を圧縮できなかったり、元のファイルサイズのまま保存されたりすることがあります。
無料かつ容量無制限で、Googleアカウントを作成すると簡単に利用できます。共有も簡単にできるという点も使い勝手がいいですね。
「とにかく圧縮作業だけしたい!」という方にオススメの無料サービスです。元の動画ファイルそのままの品質で圧縮、透かし無しで利用できます。ローカル環境から動画ファイルをアップロードするほか、DropboxやGoogle Driveとも連携可能です。
MP4ファイルの圧縮に特化した無料ツールです。ローカル環境から動画ファイルをアップロードしてボタンをクリックするだけです。無制限、透かし無しで利用できます。
新機能としてWordやExcel、Powerpointといったofficeファイルの圧縮もできるようになりました。
MP4、WEBM、MOV、MKV、WMVなどあらゆる種類の動画を圧縮できます。動画ファイルだけでなく、オーディオや、すべての種類のWebサイトファイルを圧縮出来るサイトです。
50MBまでの動画ファイルを無料で、MP4、 MOV、MKV、WEBM、AVI、FLV、WMV、VOB、TS、MPG、3GPP、3GP、MTS、M2TSなどさまざまな動画形式に変換できます。さらにファイル容量の大きな動画を変換したい、月内にたくさんの本数を変換したい場合には、サブスク(月額、ドル建て)を契約することで利用可能です。
スマホで撮影・編集した動画を圧縮したい場合にも、さまざまなツールがあります。
撮影前に、カメラの設定変更をして解像度を低く設定しましょう。
初期設定で高く設定されている場合があります。
機種にもよりますが、以下のような解像度を設定できます。
「できるだけ高画質が良いのでは?」と考えてしまいがちですが、ビジネス用途においては、「1080p」にこだわる必要はありません。
LINEの「トーク(自分だけのトークルーム)」や「Keepメモ」に、動画をアップロードすると、自動的に圧縮・リサイズされます。
裏技的な方法ですが、誰でも無料で簡単にできるので、覚えておくと良いでしょう。
動画の尺が長く、不要部分が多く含まれているなら、カット作業を行いましょう。Androidなら「Googleフォト」アプリ、iPhoneなら「写真」アプリでもカット作業ができます。
それでもなお、動画ファイルを圧縮する必要がある場合には、以下で紹介するようなアプリの活用がオススメです。
iPhone、iPadで使えるアプリを紹介します。
評価 4.7/5 (2023年7月現在)
解像度とビットレートを設定して動画を圧縮できます。1つの画面で圧縮前後の動画を見比べることができるので、動画の劣化度合いを確認してからスマホ本体のストレージ容量整理ができます。
Pro版では再生時間、動画の幅、高さなどのサイズで動画を並び変えて表示することができ、サイズの大きい動画を簡単に探すことができます。
また、圧縮前後の動画を同時に再生することができるため、比較がより簡単にできます。
評価 4.4/5 (2023年7月現在)
動画ファイルをリサイズすることで、ファイルサイズを圧縮するシンプルなアプリです。端末のストレージ容量の節約や、SNSやチャットアプリの通信量節約に活用できます。動画リサイズの解像度は各種SNS向けがプリセットされています。SNS向け動画を多く取り扱う方におすすめです。
ただし、3GBを超えるファイルは途中でアプリが落ちてしまうことがあるので注意が必要です。
評価 4.7/5 (2023年7月現在)
動画のフォーマット変換が簡単にできるアプリです。相手先から送られてきた動画ファイルのフォーマットが、自分の手元環境に適していない場合に活用できます。そのほか、動画のリサイズもできます。
評価 4.6/5 (2023年7月現在)
圧縮率を設定し、動画ファイルを簡単に圧縮できます。解像度、ビットレート、フレームレートも設定できます。また、圧縮後の画質を確認するためのプレビュー機能もついています。
120円買い切りのプレミアム機能にアップグレードすることで、ビットレートのみの圧縮が可能になります。
ビットレートだけの圧縮はほとんど無劣化で圧縮することができるため、課金に抵抗がない方はプレミアム機能をおすすめします。
評価 4.7/5 (2023年7月現在)
簡単な操作で、それほど画質を落とすこと無く、動画ファイルの容量を圧縮できます。リサイズ機能もあります。
評価 4.7/5 (2023年7月現在)
Youtubeや各種SNS向け動画を制作している方にオススメの編集アプリです。動画の不要部分のカット作業などが簡単にできます。
評価 4.1/5 (2023年7月現在)
動画の「変換」「圧縮」「トリミング」ができます。動画を高品質MP4、MOV、GIFへ変換できます。AVI、MKV、FLV、RMVB、3GP、MPEG、WMV、MOV等のファイル形式をサポートしています。
MTSを変換したい方にとっては優良なアプリです。
スピーディーな対応が求められるビジネスの現場で、「たびたび圧縮作業に時間がかかる…」となると、煩わしく感じられるものです。
そこで、動画制作ツールの中には、共有プロセスの手間を省いて、もっとシンプルで楽にしてくれるプロダクトも存在します。
アライドアーキテクツが提供する動画制作・共有ツール「LetroStudio」を制作から共有のプロセスまで一貫して使用することで、煩わしい圧縮プロセスから解放されます。
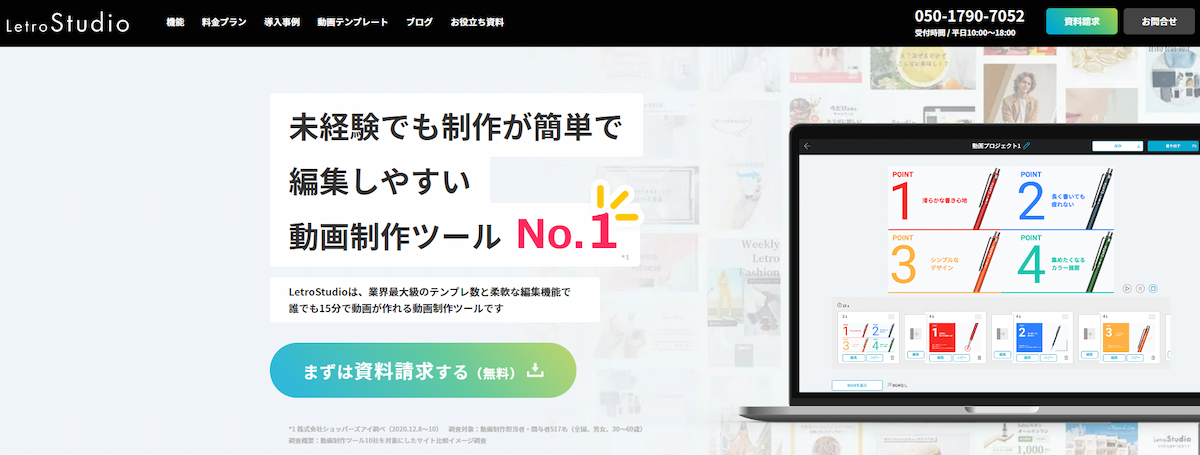
「LetroStudio」で制作した動画を書き出し、そのURLを相手に共有するだけで、ブラウザ上で簡単に確認してもらうことができます。Wifi環境も必要ありません。
<エクスポートしたURLの見本>
例えば代理店担当者が、広告主に複数の動画クリエイティブの確認依頼をする場合などに非常に便利です。URLを送るだけで簡単にやりとりができるため、送付前の「圧縮」「リサイズ」「カット」などの作業は一切不要になります。
動画制作時から「LetroStudio」を使って作業を進めておけば、社内外への共有フローが非常にシンプルになります。
動画クリエイティブの確認のために「圧縮・リサイズ・カットのプロセスがたびたび生じている」という方は、この記事でご紹介したアプリケーションやWebサービスをぜひとも日々の仕事の現場で活用してみてください。少しでも社内工数削減につながれば幸いです。
そして、アライドアーキテクツが提供する動画制作・共有ツール「LetroStudio」は、
を特長としたツールです。
動画制作ツールを比較検討している方、動画制作ツール探しの判断基準を知りたい方に向けて、無料のお役立ち資料をご用意しています。
資料では、以下のポイントが分かります。
ダウンロードは無料です。ぜひお気軽にご活用ください。
記事公開日:2022.08.23