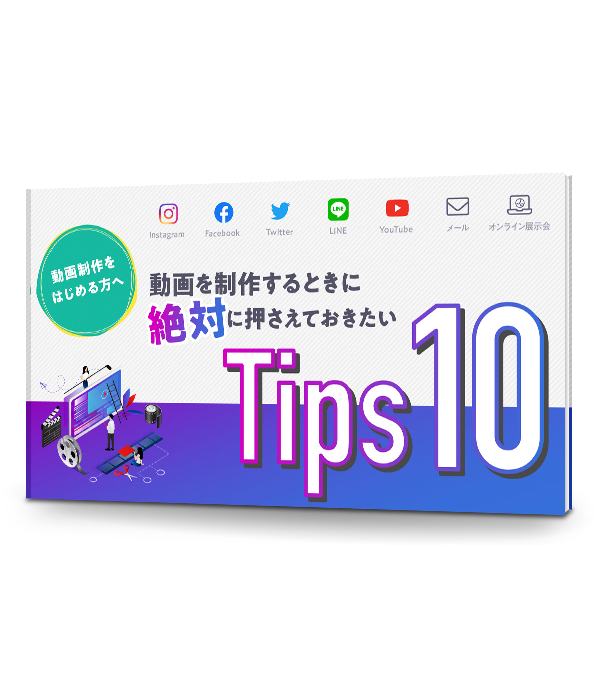2022.9.30
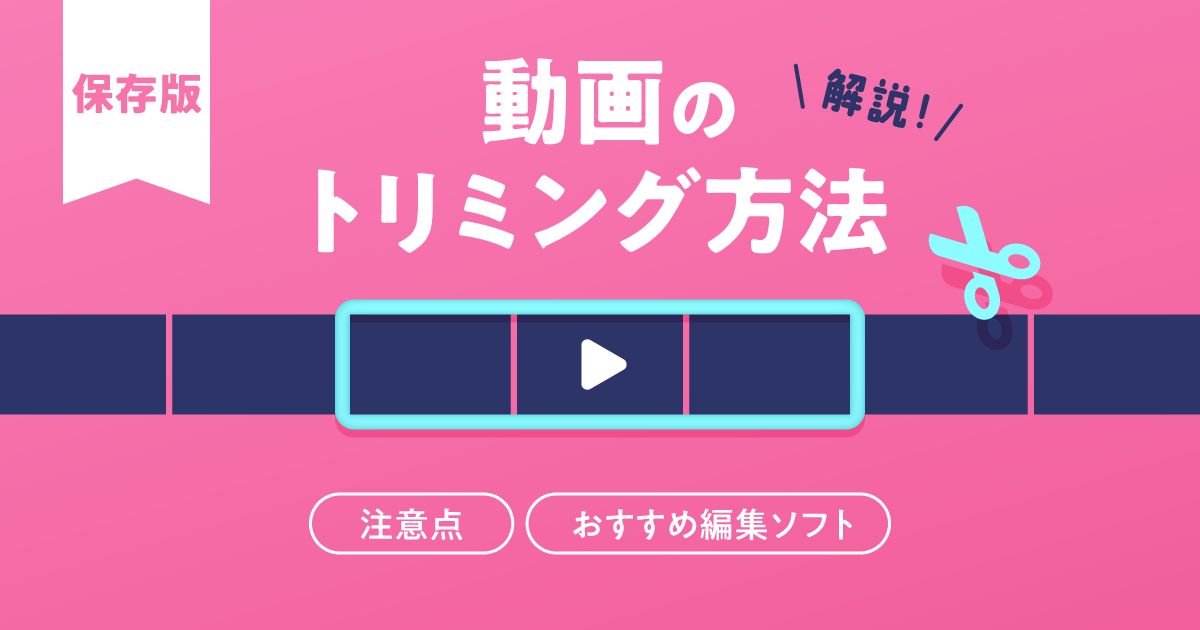
「Webセミナーの動画を短くまとめたい」
「切り抜き動画を作りたい」
といった方におすすめの編集方法がトリミングです。
動画の前後を切り取るだけなので、比較的簡単に誰でも始められます。
本記事ではWindows/Macでのトリミング方法と、おすすめの動画編集ソフト、トリミングの注意点を解説していきます。
![]() おすすめお役立ち資料
おすすめお役立ち資料

30パターン一挙公開!動画広告クリエイティブの勝ち負けを決めるポイントとは?
動画広告に初めて取り組む方がやりがちな負けクリエイティブのパターンを提示しながら、勝ちクリエイティブを作るためのポイントや、各媒体傾向に合わせた勝ちクリエイティブのパターンをご紹介しています!
動画編集において、トリミングとは動画の一部分を切り抜くことを意味します。
動画の「何秒から何秒目まで」を切り出すか指定すると、その部分以外が削除される加工方法です。
画像編集では、画像の一部分を切り出す意味もあります。
不要な部分を取り除き、動画を短くすることで、より編集しやすくしたり、メインの情報を伝わりやすくなります。
特にビジネス関連の動画の場合、60秒以上の動画は最後まで再生されにくいため(※)、トリミングして短くする方が効果的でしょう。
※60秒未満のビジネス関連動画で最後まで視聴する人の割合は62%|Vidyard
カットとは、動画の不要な部分を削除する加工方法です。
例えば、動画内で誰も喋っていない時間や、映像がぶれている箇所を探し、その部分のみを削除します。カット編集をすることによって、動画の間延びを防ぎ、視聴者の離脱を防ぎやすくなります。
初心者がまずは最低限覚えるべき基本の編集Tips
▶はじめての動画編集!初心者がまず覚えるべき基本のやり方を解説
ファイルは「Ctr+E」のショートカットで開けます。
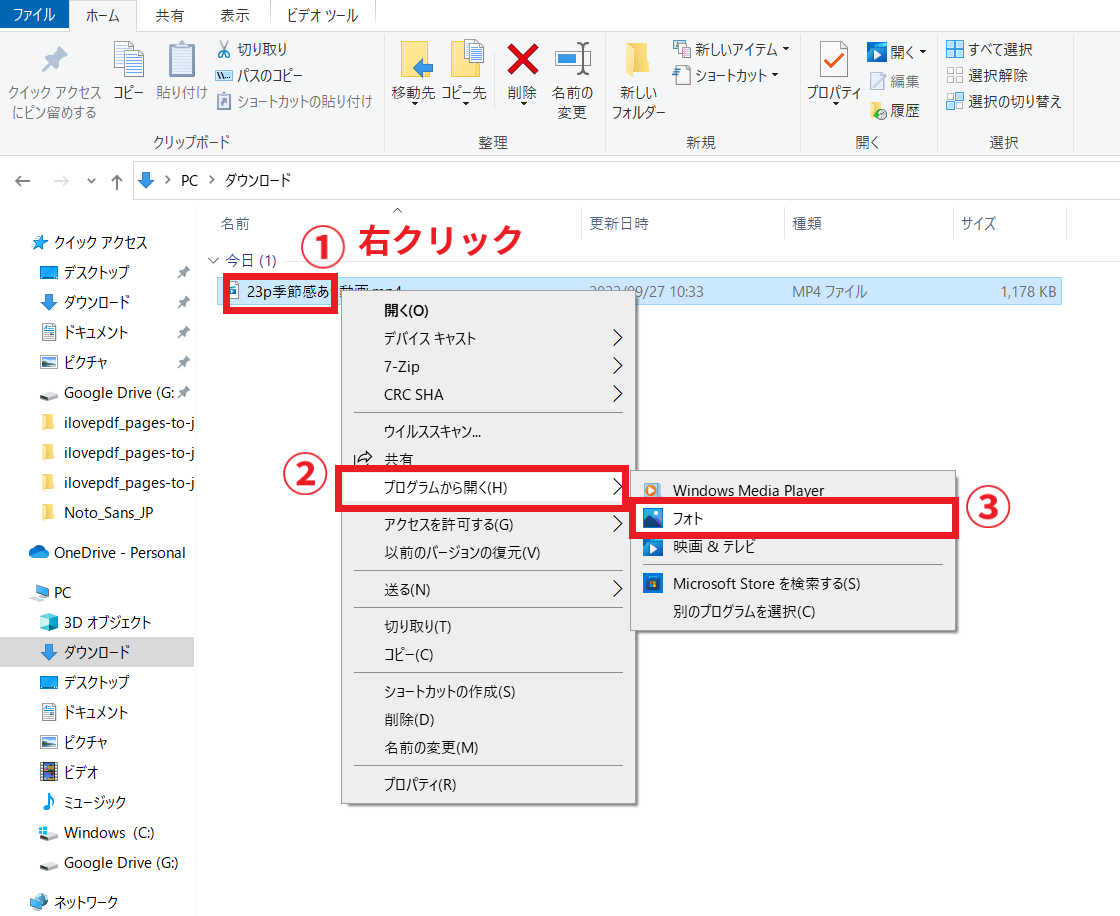
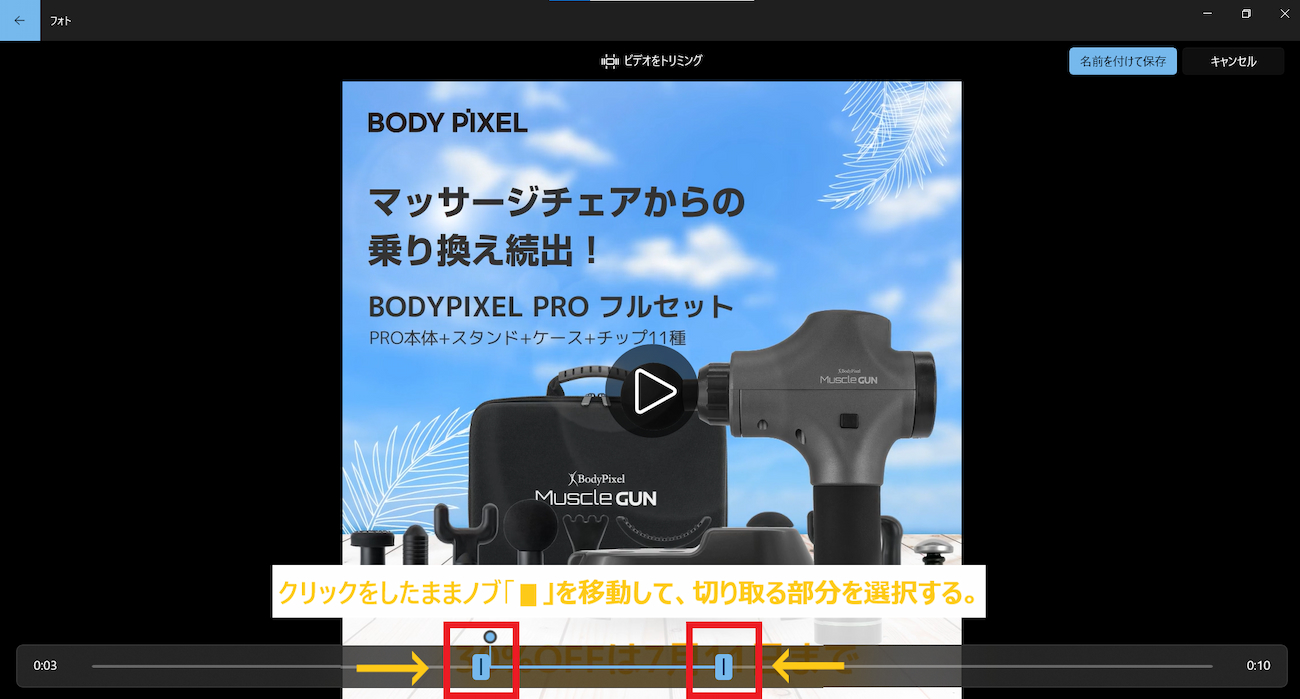
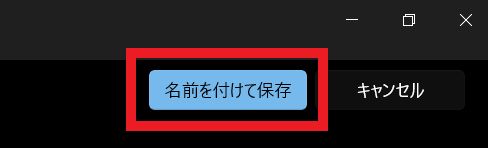
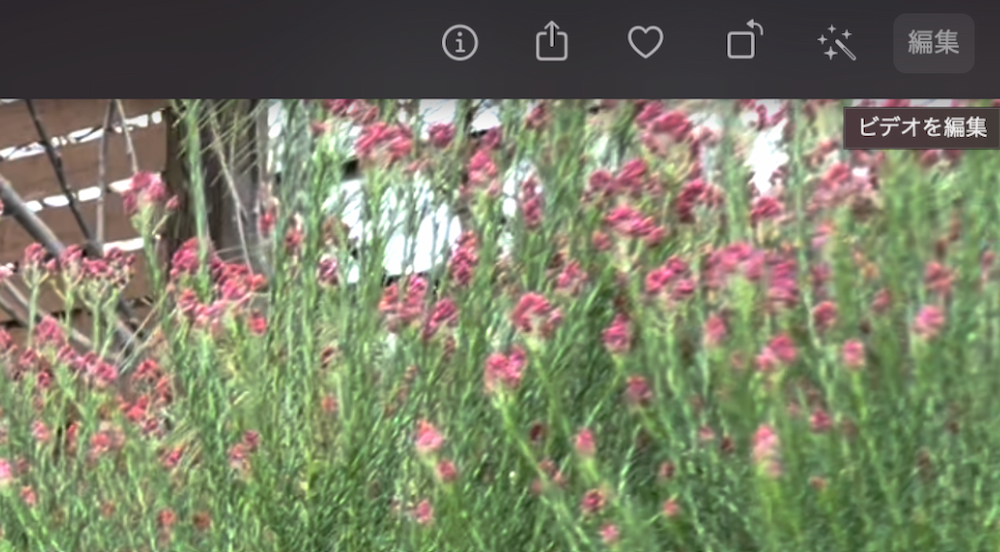
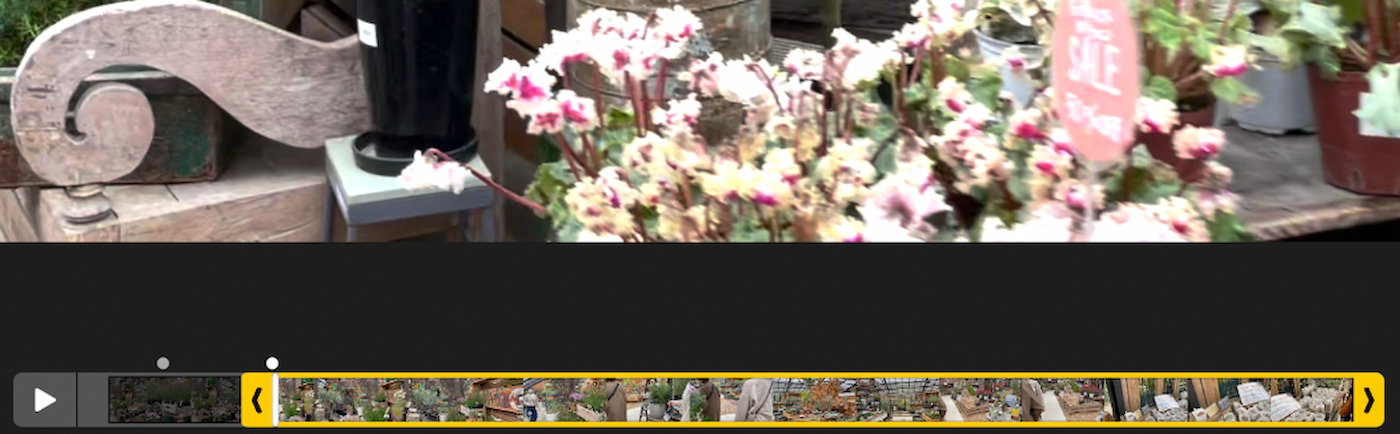
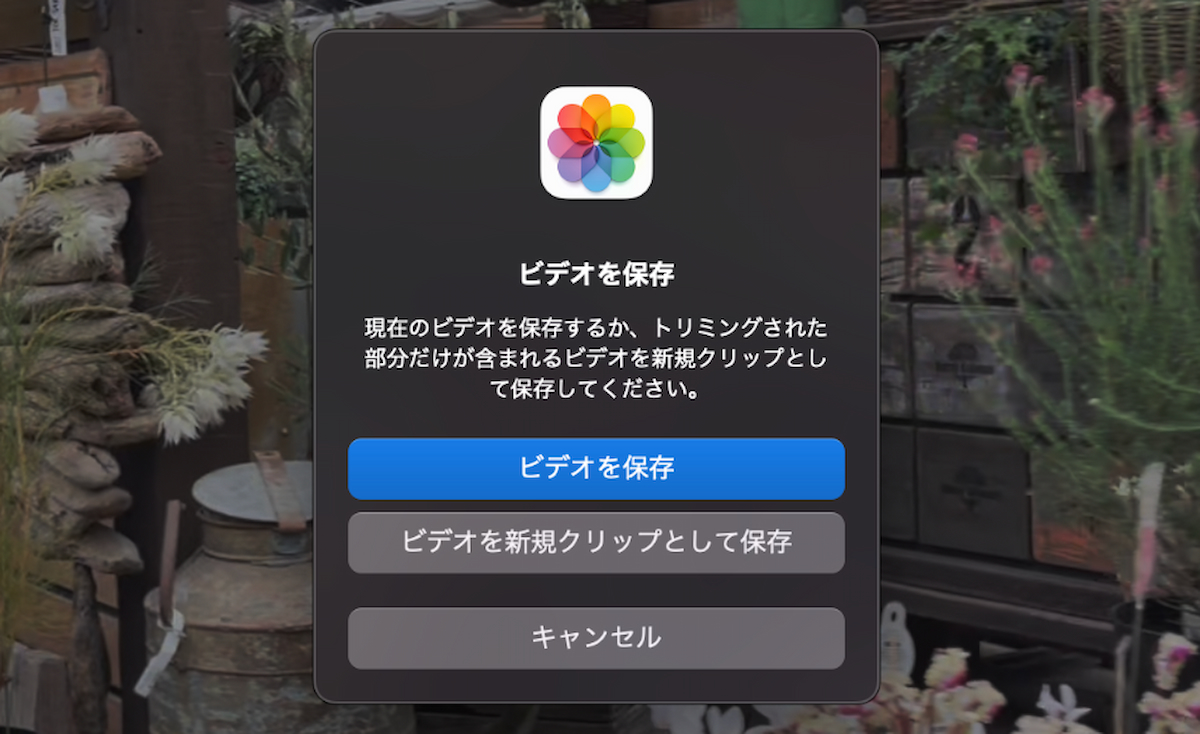
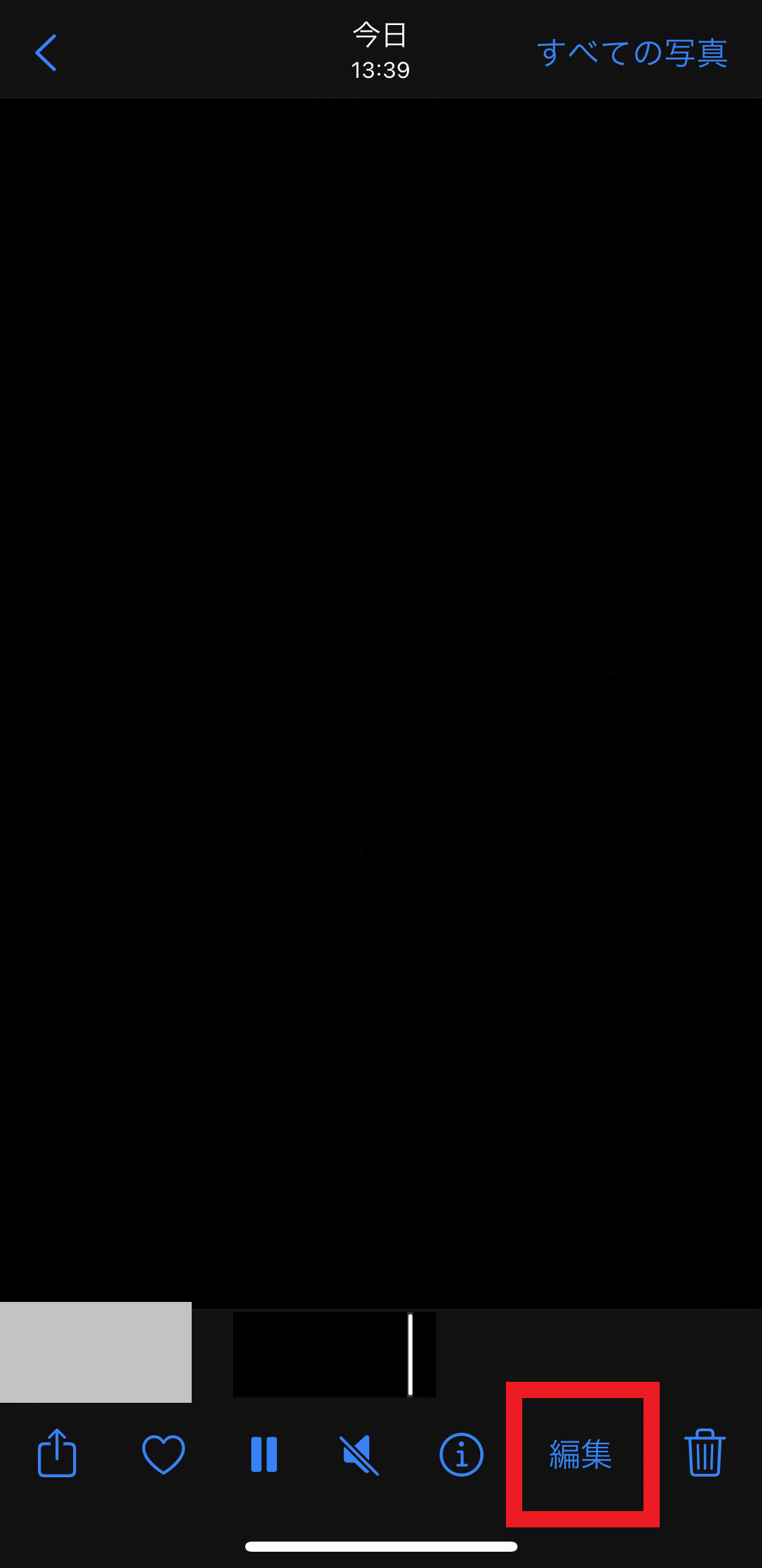
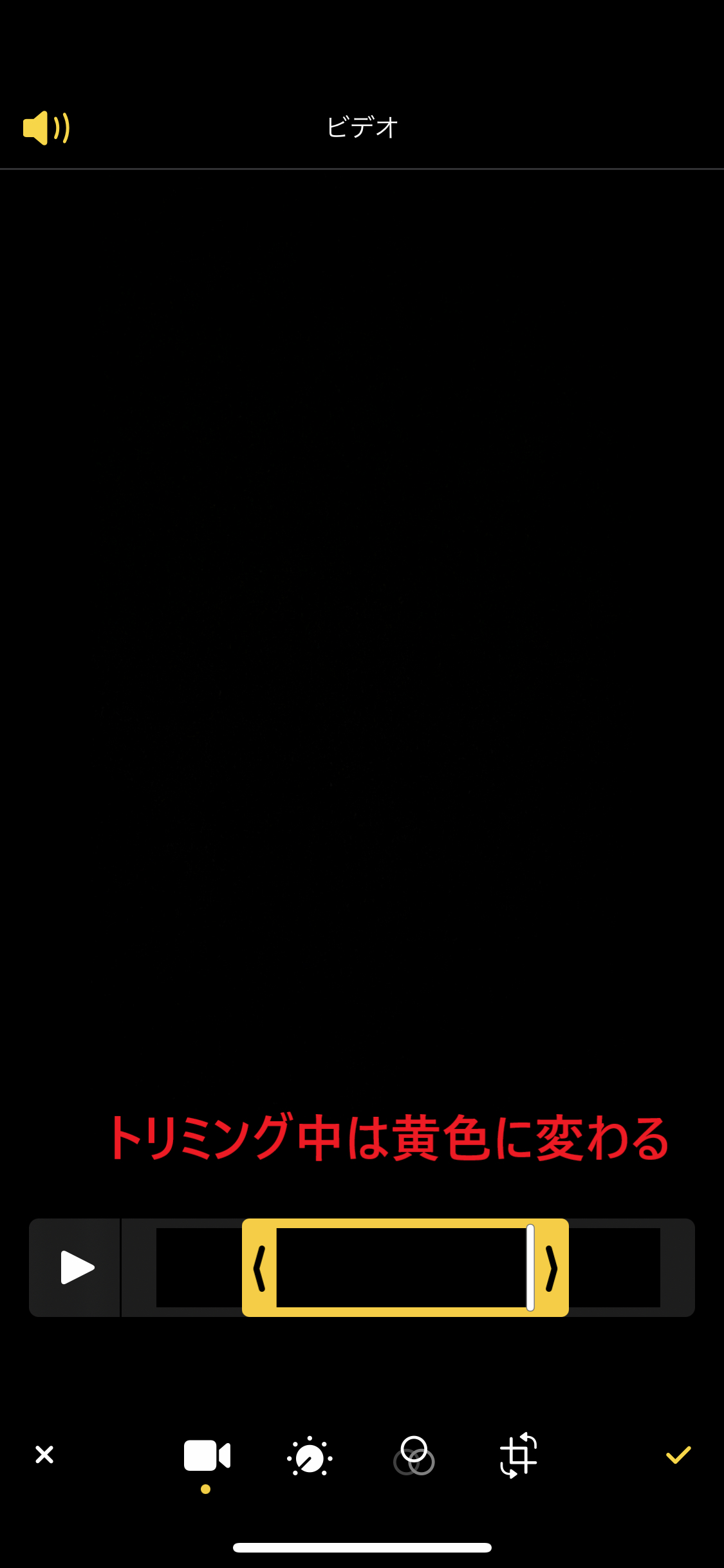
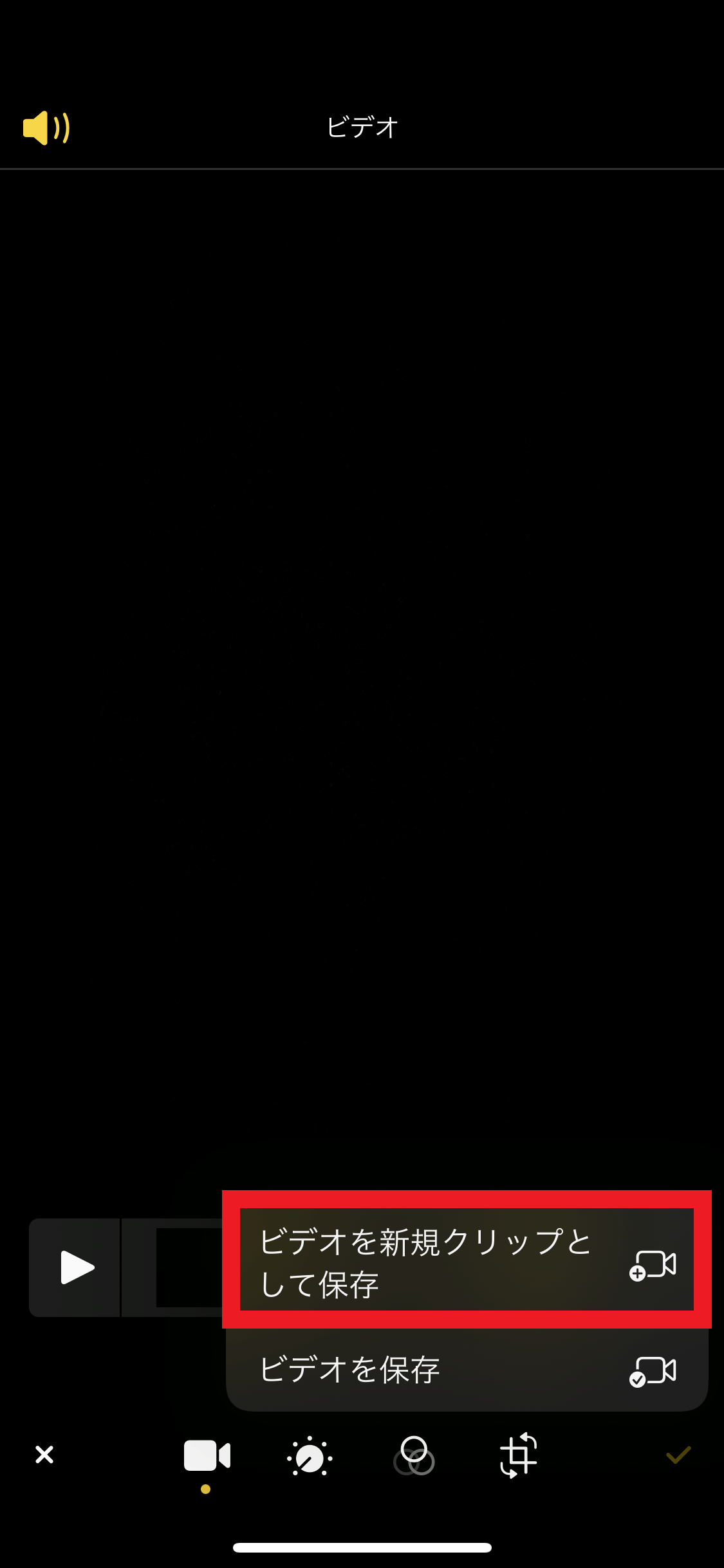
動画のトリミングのみがしたい場合は、デフォルトで搭載されている編集ソフトで事足りますが、「カット編集で動画のテンポをよくしたい」「動画にアニメーションをつけたい」という場合は、動画編集ソフトの利用がおすすめです。
Adobe Premiere Proはプロの動画クリエイター御用達の動画編集ソフトです。
トリミングやカットはもちろん、動画にフィルターをかけたり、効果音をつけたり、合成をしたりと複雑な動画編集ができます。
一方、「シーケンス」など専門用語も多く、使いこなすのに時間を要す点がデメリットです。
月額2,728円から利用でき、PhotoshopやAfter Effectといった他Adobe製品との互換性も優れています。
Microsoft製のWindows10標準の動画編集フリーソフトです。基本的な動画編集ができ、難しい操作も不要なため、初心者におすすめです。
Windows向けの動画編集ソフトを紹介
▶Windows向け!おすすめ動画編集ソフトまとめ
iMovieはMacbookシリーズにデフォルトで搭載されている無料の動画編集ソフトです。
トリミングやカットなど基本的な編集機能に加えて、テンプレートも用意されているため、初心者でも利用しやすいです。
mac向けの動画編集ソフトを紹介
▶mac向け!おすすめ動画編集ソフトまとめ
FilmoraはWondershare社の提供する動画編集ソフトで、無料でも利用できます。
Filmora自体の使い方を指南する動画講座も公開されており、これから動画制作をスタートする人にもおすすめです。
トリミングはもちろん、クロマキー合成機能やテキスト読み上げ機能など高度な編集もこなせます。
LetroStudioはアライドアーキテクツ株式会社が提供する動画編集ソフトで、法人利用に特化しています。
一番の特徴はパワーポイントのような操作性で、誰でも簡単に広告動画や商品紹介動画を制作できます。動画を分割したり、エフェクトを追加したりといった機能も利用可能です。
担当がついて効果的な動画制作のポイントや動画編集の仕方について教えてくれるため、初めてでも安心してスタートすることができます。
トリミングした動画を保存する際、デフォルトでは「上書き保存」になってしまい、元の動画データが無くなるリスクがあります。
「別の名前で保存」もしくは「新しいクリップとして保存」を選択し、元データが失われないようにしましょう。
1つの動画につき、トリミングできるのは1部分のみです。
始点・終点を決め、それ以外の部分は削除されます。
動画の中でいくつも分割したいポイントがある場合は、トリミングした動画を繋ぎ合わせるよりも、分割機能やカット編集を使った方が効率的です。
動画をトリミングする目的は、動画を短くし、見せたい箇所だけを残すことです。
その動画をSNSにアップロードする際には、各SNSごとに載せられる動画の秒数が定められているため、その時間以内に収まるようにしましょう。
動画をトリミングする方法やおすすめの動画編集ソフト、トリミングの注意点をまとめました。
トリミングは、動画内の始点・終点を決め、その部分を切り出す編集方法です。
動画を短くすることで、動画の容量も必然的に減り、メールでも送りやすくなります。
トリミングする際は、元データが無くならないよう、あらかじめバックアップを取っておくか、別名で保存するようにしましょう。
法人利用に特化した動画制作ツール「LetroStudio」であれば、トリミングせずとも、テンプレートに動画を当てはめるだけで動画が仕上がります。
具体的な操作感は、ぜひ無料トライアルでお試しください!
記事公開日:2022.09.30